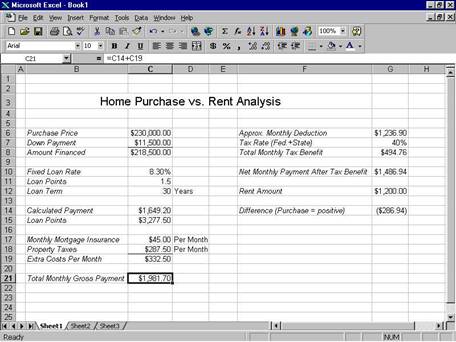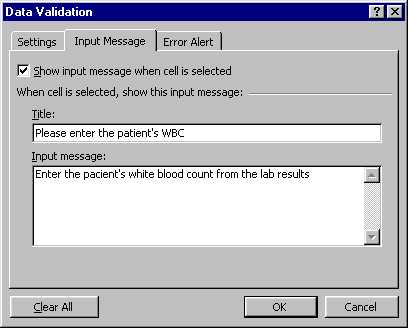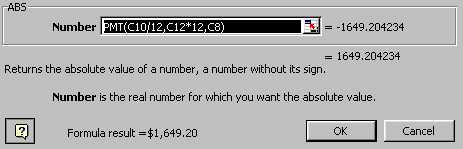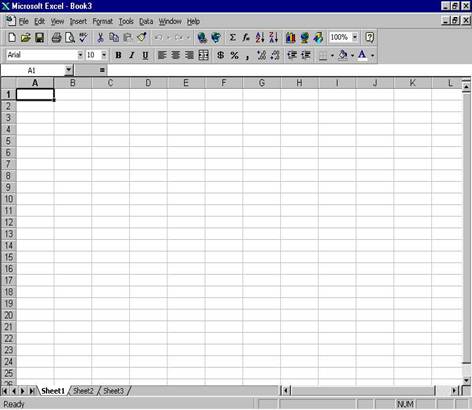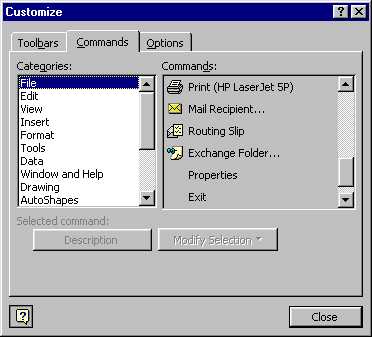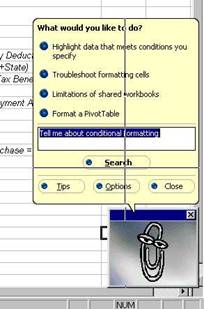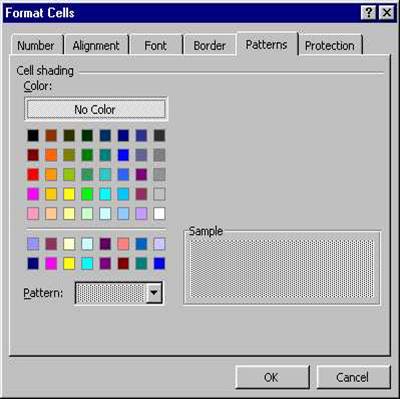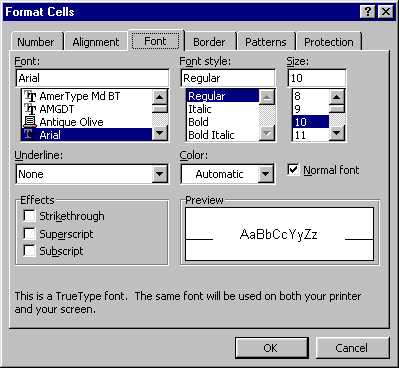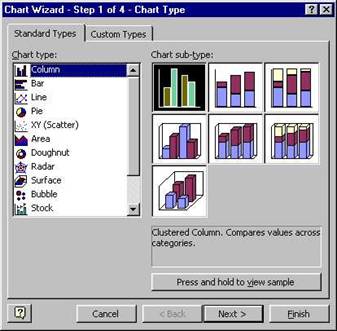ORGANIZAREA
INFORMATICA CU AJUTORUL TABELELOR DE CALCUL
OBIECTIVE: Capitolul final prezint[ noiunea de
tabele electronice de calcul si modul de lucru cu EXCEL
CUVINTE
CHEIE: spreadsheet, calcul, formatare, font, stil, prelucrare grafic[
Nu
se poate concepe cultura infomatica fara unul dintre cele mai
interesante elemente ale ei: calculul tabelar, acela care ingemaneaza
perfect performanta cu accesibilitatea.
1
Generalitati
Programul de calcul tabelar este o aplicatie
care pune la dispozitia utilizatorului o suprafata virtuala,
care, din perspectiva fizica poate fi urmarita
bidimensional pe ecranul calculatorului si din punct de vedere logic este
organizata intr-un tabel compus din randuri si coloane. In cadrul
tabelului, fiecare intersectie a unui rand cu o coloana
desemneaza o celula, aceasta constituind entitatea minima ce
poate contine date semnificative.
Facilitatile
generale pe care programele de calcul tabelar le pun la dispozitie sunt:
controlul aspectului informatiilor din celule;
posibilitatea
de corelare a datelor din celule diferite (definirea de legaturi, relatii sau interconditionari);
controlul continutului datelor din celule;
posibilitatea de generare a unor reprezentari
grafice deosebite asociate datelor inregistrate in tabel ( tipuri diferite de
histograme );
facilitatile de sortare si
interogare a datelor structurate in foaie. Programele de calcul tabelar si
aplicatiile acestora pot fi intalnite si sub alte denumiri:
spreadsheet, foaie de calcul tabelar, tabele electronice etc., nefiind
intotdeauna clara delimitarea dintre document si programul sub care
acesta editat /creat. Sarcina principala a programelor de calcul tabelar
este organizarea si prelucrarea informatiilor si este
indeplinita si prin intermediul comenzilor si functiilor
care permit: prelucrari statistice, financiare si
stiintifice, interogari de baze de date, decizii logice,
prelucrari de siruri de caractere etc. Vom completa imaginea acestui
instrument de lucru spunand ca flexibilitatea documentelor, aplicatiilor
create de utilizator (documentul este cel care contine cel putin un
tabel cu informatii si care poate fi salvat ca fisier distinct
pe disc) este intarita de existenta fie a unui limbaj de
macrocomenzi, fie a unor mecanisme de programare standard prin care se pot
construi facilitati si functii noi ( OLE).
Programele
de calcul tabelar permit realizarea tabelelor de tipul entitati-
caracteristici, unde pentru fiecare entitate se pot reprezenta si calcula
mai multe caracteristici (structura echivalenta cu un vector cu
atatea elemente cate caracteristici se urmaresc sau, prin extensie, cu
matrice matematice).
Deoarece
modelele matematice folosite in analiza statistica impun volume mari de
date si de calcule este evident avantajul folosirii foilor de calcul
tabelar.
In
domeniul contabil-financiar exista foarte multe situatii in care se
urmaresc dependentele unor marimi fata de altele
intr-o forma tabelara: balante sintetice, evidente de
incasari, urmariri de facturi, sahuri contabile, state de
plata etc.. Documentele dezvoltate pot folosi pentru a evalua si
gestiona investitii, amortizari, recuperari, previziuni, rate
si termene de plata.
Facilitatile
de legare intre ele a valorilor inregistrate in celule si existenta
unor comenzi efective de construire a unor scenarii what-if fac posibile simularile anumitor situatii care,
folosind si reprezentarile grafice puse la dispozitie, devin
extrem de sugestive, cu utilitate deosebita in marketing si
management (calcule alternative de variante, previziuni, studii de piata,
studii de arondare etc.)
Atunci
cand se doreste folosirea calculatorului la inmagazinarea si
exploatarea unor volume mici de date structurate sunt frecvente situatiile
in care avem la dispozitie atat un program de calcul tabelar, cat si
un sistem de gestiune a bazelor de date, iar utilizatorii se confrunta cu
dilema ‘’ care-i totusi mai potrivit pentru ce am de rezolvat? ‘’.
Intr-adevar,
cu exceptia cazului (destul de frecvent de altfel) cand datele s-ar preta
la o organizare relationara (mai multe tabele legate intre ele pentru
minimizarea redundantei datelor), foaia de calcul tabelar ofera multe
avantaje fata de sistemele de gestiune a bazelor de date (SGBD).
Astfel, SGBD-ul nu dispune de o interfata completa si
facila pentru exploatarea directa a datelor de catre
utilizatorul final, de obicei aplicatia (cumparata sau
programata local) intermediind intre utilizator si date, pe cand
speadsheet-ul ofera posibilitati destul de generoase. Mai mult,
o aplicatie legata de un SGBD va face doar ce stie ea (conform
specificatiilor sub care a fost proiectata), modificarea sau
dezvoltarea insemnand ceva destul de laborios sau chiar imposibil (presupune
reproiectare, comandarea update-urilor etc.), pe cand flexibilitatea foii de
calcul tabelar este limitata doar de abilitatea utilizatorului.
Ca o
concluzie generalizatoare voi observa ca speadsheet-ul se recomanda
pentru situatiile rapide, cand sunt mai importante rezultatele imediate
dupa criterii nelimitate, asupra unor colectii relativ mici de date.
Deoarece
lucreaza in mod grafic cu reprezentare WYSIWYG (What You See Is What You Get) –ceea ce se vede pe ecran se
obtine la imprimanta, se pot aplica oricarui text (din foaia de
calcul) arhitecturi si marimi de scris diferite (fonturi).
Versiunile
moderne permit atat inserarea in foaie a graficelor asociate intern, cat
si a imaginilor din afara programului.
Programele
de calcul tabelar actuale folosesc tehnica menu-urilor atat sub DOS – unde
menu-ul se activeaza fie folosind tasta ALT (eventual plus litera
semnificativa), fie folosind tasta ‘’/ ‘’ (slash) –cat si sub
WINDOWS, unde interactiunea este cea familiara. Ca istoric, punctam
cateva mici deosebiri generale intre versiunile de sub DOS si cele de sub
WINDOWS:
-sub DOS
putem lucra cu Lotus 1-2-3 chiar si pe XT-uri ( 8086 sau 8088 ), iar
QuattroPro merge destul de bine pe 286 sau 386;
-lucrul
sub WINDOWS aduce cerinte mult mai pretentioase calculatorului (cel
putin 486 cu minim 8-16 Mbytes de memorie interna), insa
compenseaza prin avantajele generale ale aplicatiilor sub Windows:
sugestivitatea lucrului, existenta barelor configurabile de instrumente
(toolbar) cu butoane simbolizate reprezentand comenzi si instrumente de
lucru, lucrul cu ferestrele si casetele de dialog, interactiunea prin
menu-ul contextual (activabil cu un clic dreapta), copieri, mutari,
inserari, formatari prin tehnici Windows (drag-and-drop, OLE,
clipboard), interschimbarea datelor cu alte aplicatii.
Documentul
sau aplicatia de calcul tabelar se stocheaza in memoria disc sau
fisier. In functie de programul de calcul tabelar si de versiunea
acestuia, fisierele de aplicatie contin foaia de calcul tabelar
cu sau fara eventualele imagini grafice asociate (insa cel mai
frecvent se salveaza intr-un singur fisier datele, graficele si
macro-urile).
In mod
firesc, la incheierea sesiunii de lucru cu un program de calcul tabelar vom fi
interogati despre salvarea fisierelor aplicatiei curente. De
asemenea, va trebui sa facem salvari explicite atunci cand dorim
sa obtinem un document nou pornind de la altul deja existent.
Extensiile
uzuale ale fisierelor de calcul tabelar (pentru programele Excel, Lotus
1-2-3, QuattroPro, Works) se regasesc printre urmatoarele: 123, WK1,
WK2, WK3, WK4, WKQ, WQ1, WR1, WRK, WKS, WKT, XLS.
Versiunile
mai noi ale programelor de calcul tabelar sustin si lucrul in grup
(in retea de calculatoare), completand gama de facilitati cu
functii referitoare la consolidarea documentelor, managementul
versiunilor, controlul accesului si al drepturilor, profile utilizator,
distribuire in nodurile retelei, lucrul concurent, facilit[ti OLAP, etc..
2
Organizarea foii de calcul
Foile de
calcul tabelar lucreaza cu datele stucturate in tabele. Coloanele acesteia
se identifica prin litere majuscule A, B, C, …, sau prin grupuri de litere
AA, AB, …, iar randurile sunt numerotate
de la 1 la un numar maxim permis efectiv de program (mii – zeci de mii ).
In
cadrul aceleiasi foi de calcul se pot defini mai multe tabele (intre care
sunt permise relatii). Mai mult, documentul curent al programului de
calcul tabelar poate avea, daca nu este un program prea vechi, mai multe
foi de calcul (precum filele unui registru), fiecare foaie fiind
identificata printr-o eticheta (selectorul acesta de foi este situat
fie in partea superioara, fie in cea inferioara a suprafetei de
lucru), in acest caz documentul numindu-se multisheet
sau workbook.
Deplasarea
cursorului in cadrul foii de calcul, echivalent cu stabilirea pozitiei
celulei curente, poate fi facuta cu tastele TAB, sageti,
HOME, END, PageUp, PageDown, F5 (salt la celula specificata) cu ajutorul
mouse-ului sau prin combinatii de taste (de genul Ctrl-V…). Cursorul
principal din cadrul foii de calcul propriu-zise este de tip high-light sau
chenar si puncteaza intotdeauna o singura celula a
tabelului. Cursorul de editare de text este cel traditional intalnit la
editarea de texte.
O
multime contigua de celule (bloc de celule invecinate) pot constitui
multime de selectie asupra caruia se opereaza sau se
stabilesc caracteristici in mod global. Aceasta multime, numita
bloc, domeniu sau regiune se obtine printr-una din caile:
-actiune
drag-and-drop’ cu mouse-ul
(selectie rectangulara);
-mentinerea
apasata a tastei Shift in
timpul deplasarilor traditionale conduse de la tastatura;
-furnizarea
explicita, ca raspuns la un dialog sau ca operand pentru anumite
functii (in cadrul unei operatiuni ceva mai complexe) a adreselor
celulelor din colturile opuse ale blocului.
Unui
domeniu de celule selectate i se poate asocia un nume cu ajutorul caruia
grupul va putea fi referit ulterior ca o entitate distincta. Manevrele
permise cu domenii de celule sunt: copiere, mutare, stergere, referire la
argumente de functii, cautari si inlocuire de date,
transpunerea randurilor in coloane, alte operatii matriciale etc..
Celula
este identificata prin numele coloanei, urmat imediat de numarul
liniei din cadrul tabelului (ex: C5).
Oricare
dintre celule poate contine informatii cu una dintre
semnificatiile: valoare numerica, sir de caractere (‘’text’’ sau
‘’eticheta’’), ora, data calendaristica, expresie de
prelucrare (formula). Tipul efectiv al informatiei din celula
este recunoscut automat de programul de calcul tabelar in functie de
continut:
-cifrele
0,…,9 – valoare numerica;
-operatorii
‡,-, *, /, =, #, $, - expresii numerice;
-(, @, ±
‡ -expresie sau functie;
-orice
alt caracter – sir de caractere.
Datele
de tip numeric (valori numerice, ore si date calendaristice) pot fi
afisate in tabel folosind anumite formate standard: fixat
(controleaza numarul de zecimale), stiintific (notatia
cu mantisa si exponent), moneda (formatul monetar national,
cu evidentiere a grupelor de mii si, eventual, a
subunitatilor), general (formatul standard, fara zerouri
nesemnificative), procentual, data calendaristica, timp etc..
Latimea
coloanelor (precum si inaltimea randurilor) din tabel se poate
controla direct prin actiune drag-and-drop
cu mouse-ul asupra marginilor din antetul coloanei (randului).
Nu toate
celulele foii de calcul tabelar contin date propriu-zise. In cazul
macrocomenzilor trebuie definite zone cu celule in care se completeaza
expresii specifice.
Daca
primul atu al programelor de calcul tabelar il constituie accesibilitatea
si naturaletea organizarii tabelare a datelor, atunci cu
siguranta cel de-al doilea este dat de posibilitatea de a defini
relatii intre celule. Este vorba de legaturi logice ce se pot
constitui intre date, legaturi ce folosesc adresele de celule pentru a
functiona ca operanzi in diverse relatii sau ca argumente pentru
functiile utilizate. Astfel, daca vom dori ca pe ultima linie a unui
tabel coloana de venituri (sa zicem D) sa prezinte un total, ii vom
cere acest lucru prin introducerea in celula respectiva (D20) a unei
formule de genul ‡ SUM(D3…D19) sau @ SUM(D3 :D19), adica o expresie
prin care ordonam calcularea sumei valorilor numerice din coloana specificata si pe care
o dorim afisata in acea celula. Iar daca vom dori
alaturi calcularea TVA-ului aferent acestei sume, vom introduce o
relatie de forma: ‡0,22*D20 sau ˆ0,22*D20.
3
Grafice
Cel
de-al treilea atu formidabil al speadsheet-urilor este facilitatea de generare
automata de reprezentari grafice (histograme, cartograme) pe baza
datelor din foaia de calcul. Si in aceasta directie programele
moderne ofera un mod de lucru intuitiv pentru utilizatorul care este pus
frecvent in fata unor problematici sintetice in care aspectul calitativ,
(figurat) are valente deosebite. Sunt permise in mod firesc,
fara eforturi suplimentare, generarea histogramelor pentru studii
simultane si comparative de date din mai multe serii.
Pentru a
obtine un grafic asociat datelor din tabel sunt necesare cateva
specificatii (care, de obicei, sunt facute prin intermediul unor
optiuni de menu foarte sugestive sau chiar sunt asumate global de
catre program):
-
selectarea celulelor cu valorile efective ce se doresc reprezentate (fiecare
linie sau coloana va defini o serie de reprezentare) ;
-
stabilirea /selectarea sirului de celule (rand sau coloana) pentru
completarea coordonatelor graficului (x, y) ;
-
stabilirea grupului de celule (rand sau coloana) cu legendele asociate
seriilor de reprezentare ;
-
stabilirea tipului dorit de grafic (cu cat versiunea de program este mai
noua, cu atat vom avea la dispozitie mai multe tipuri si
facilitati de imbogatire a aspectului) ;
-
titluri, subtitluri, adnotari.
Tipurile
de grafice cele mai frecvent folosite la reprezentarea valorilor sunt: linie,
bara, 2D, bara 3D, diagrama circulara 2D, diagrama
circulara 3D.
4
Macrocomenzi
In
cadrul foii de calcul tabelar, o macrocomanda este un subprogram care
combina, in secvete stocabile si reexecutabile, mnemonicile
echivalente actiunilor generate de apasarea succesiva a mai
multor taste (sau combinatii de taste) cu mnemonici specifice controlului
unui flux de algoritmizare.
Programele
de calcul tabelar pot dispune de biblioteci respectabile de mnemonici (comenzi
macro) si macro-uri complexe. Vom putea intalni comenzi macro referitoare
la celule, fluxul de programare, lucrul cu fisiere, interfata cu
utilizatorul, ecran etc..
Dezvoltarea
si folosirea propriilor macro-uri imbunatatesc
automatizarea si puterea (flexibilitatea) prelucrarilor (limbajul de
macrocomenzi se constituie intr-un veritabil instrument de programare. O
macrocomanda se introduce intr-o celula (sau intr-un domeniu de
celule) ca eticheta ( trebuie sa aiba un prefix de
eticheta : ‘, ‘’, ^ ). Celula sau domeniul vor trebui apoi denumite
cu un nume continand, obligatoriu, un backslash prefixand o litera.
Macrocomanda astfel creata va putea fi executata ulterior prin
apasarea combinatiei ALT‡litera.
In mod
normal, executia unei macrocomenzi intinzandu-se pe mai multe celule, se
face, de la stanga la dreapta si apoi de sus in jos. Macro-urile pot fi
create si sub forma unui menu (prin specificarea in cadrul macro-urilor a
unor celule continand etichete cu denumiri de optiuni). Lucrand cu
versiunile mai noi, utilizatorul dispune de facilitati suplimentare;
-
crearea de butoane pentru activarea macro-urilor;
-
asociere de programe in bara de simboluri pentru propriile macro-uri;
-
asociere de casete de dialog aplicatiilor.
5 Microsoft Office Excel
Cu ajutorul
pachetului de programe Microsoft Office se pot crea documente de afaceri
impresionante, prezentari si baze de date, se poate intocmi o
agenda de adrese si un program pentru activitatile curente.
Cele
cinci programe cele mai folosite ]n activitatea de birou, din pachetul
Microsoft Office sunt Word pentru Windows, Excel, PowerPoint, Outlook si
Access.
Excel
este un program de calcul tabelar puternic, insa usor de utilizat.
Excel poate fi folosit pentru realizarea de analize financiare, diagrame
si grafice impresionante, pentru baze de date si pentru partajarea
informatiilor cu alte programe.
Foile de
calcul va ofera un numar limitat de linii si coloane in
interiorul carora puteti lucra. Cu toate ca puteti extinde
aceste limite prin cuplarea in mod creator a mai multor foi de calcul,
exista situatii in care doriti pur si simplu sa
inmagazinati mai multe informatii intr-o singura foaie. In ziua
de azi, cand memoria calculatoarelor devine din ce in ce mai mare, nu mai
exista o limita reala impusa de hardware care sa
va impiedice sa dispuneti de numarul de linii de
informatii dorit.
Versiunile
anterioare ale programului Excel va limitau la utilizarea a16.384 linii de
date. Cu toate ca numarul este foarte mare conform oricarui
standard, Excel 97 ridica aceasta limita la 65.535 de linii.
Puteti, de asemenea, sa inregistrati pana la 32.767 de
caractere in interiorul unei singure celule Excel, in timp ce versiunile
anterioare ale programului va limitau la 255 de caractere intr-o celula.
O
alta limitare modificata in aceasta versiune este numarul
de valori care pot fi incluse intr-un grafic Excel 97 mareste acest
numar de la 4 000 la 32 000.
O
caracteristica ce-i necajea demult pe cei ce utilizeaza acest
program este comanda Undo (anulare)
cu un singur nivel. Cu toate ca in Word exista de mai mult timp
posibilitatea de a reveni asupra mai multor actiuni succesive, in cazul
programului Excel, pana la aparitia acestei versiuni era
posibila anularea numai a celei mai recente actiuni dintr-o sesiune
de lucru in foaia de calcul tabelar. Daca dadeati o comanda
gresita si apoi efectuati o alta operatiune, nu
aveati posibilitatea de a reveni si de a corecta greseala de la
pasul anterior. Excel 97 include o functie deosebit de valoroasa
numita ‘’multiple level undo’’ (anularea pe mai multe niveluri a
comenzilor) care va permite sa reveniti asupra ultimilor 16
comenzi date de dumneavoastra. In cazul cazul in care faceti o
greseala si apoi executati o alta operatiune, aveti
acum posibilitatea de a reveni si de a introduce corectura dorita.
Autocorectarea
formulelor
Verificarile
facute de Microsoft in legatura cu utilizarea versiunilor
anterioare ale programelui au aratat cat de frecvente sunt greselile
simple ce apar la scrierea formulelor. De exemplu, unii utilizatori uita sa
puna paranteza a doua sau scriu din greseala doua semne de
operatie succesive. In cazul versiunilor anterioare, daca
faceati o asemenea greseala, aparea un mesaj de eroare
si trebuia sa depistati si sa remediati singuri
greseala respectiva. In Excel 97, insa, sunt corectate automat
15 dintre cele mai frecvente greseli de scriere a formulelor.
Daca
greseala facuta de dumneavoastra nu se numara
printre cele corectate automat, Excel 97 afiseaza o caseta de
dialog in care va propune sa faca el corectura pentru dumneavoastra, sugerandu-va
o versiune corectata a formulei.
Registre de
calcul utilizate in comun
Multi
utilizatori se bazeaza pe programul Excel pentru a-si
imbunatati capacitatea de lucru in echipa. De exemplu
majoritatea serviciilor de contabilitate nu se pot descurca fara Excel. In
cazul unei astfel de echipe care utilizeaza Excel in mod constant, este
normal sa se doreasca utilizarea in comun a unor fisiere si
colaborarea mai multor persoane la elaborarea unor proiecte. In acest sens, in
Excel 95 s-a introdus o functie, numita shared list (liste utilizate in comun), care permite mai multor
persoane sa introduca date intr-o foaie de calcul, simultan. Excel 97
contine imbunatatiri ale acestei proprietati
numite acum registre de calcul utilizate in comun (shared workbooks), care usureaza lucrul mai multor
persoane in acelasi registru de calcul, simultan. Modificarile
facute de fiecare utilizator in parte sunt acum centralizate automat,
pastrandu-se totodata modul de vizualizare a foii de calcul si
configurarile de tiparire stabilite de fiecare persoana.
Formule scrise in
limbaj natural
Sa
presupunem ca lucrati in foaia de calcul din figura 1. Se
observa ca in bara cu formule, pentru celula C21 este
afisata formula ˆC14‡C19. Cat de repede puteti verifica daca
in formula respectiva au fost inscrise corect adresele celulelor? Sunt
sigur ca va va lua ceva timp.
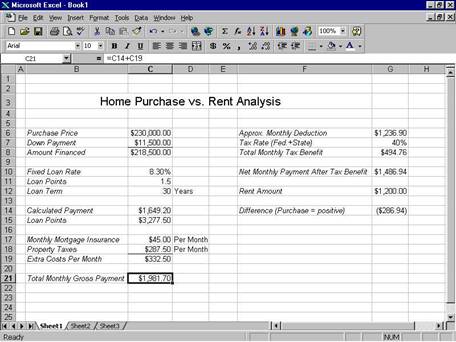
Fig.
1
Noua
versiune a programului Excel recunoaste asa -numitele natural
language formulas (formule scrise in limbaj natural). Prin folosirea etichetelor
asociate celulelor, puteti introduce formule utilizand limba engleza
uzuala.
In cazul
versiunilor anterioare de Excel este posibila scrierea formulelor
utilizand acest mod de a face trimiteri la celule, dar numai dupa ce se
alocau explicit nume celulelor respective. In cazul in care doriti sa
atribuiti nume celulelor manual, desigur ca puteti face si
acest lucru.
Validarea datelor
Este
foarte important ca datele introduse de dumneavoastra si de celelalte
persoane care lucreaza cu un registru de calcul utilizat in comun, sa
fie corecte. O cale de prevenire a erorilor este dezvoltarea unei metode de
control a continutului anumitor celule, care sa atraga
atentia utilizatorului in cazul unor erori evidente la introducerea datelor.
Excel 97
usureaza mult acest program de validare, cu ajutorul unei casete de
dialog, Data Validation (validarea
datelor), care va permite sa stabiliti reguli pentru
introducerea datelor in celule. Se poate astfel specifica pentru fiecare
celula, un mesaj care sa amintesca utilizatorului ce tip de date
trebuie sa introduca in celula respectiva. In situatia in
care datele introduse nu respecta regula stabilita, se
afiseaza un mesaj de eroare. In figura 2 este prezentata caseta
de dialog Data Validation ce contine un exemplu de mesaj de eroare,
stabilit de utilizator, afisat la introducerea incorecta a datelor.
Fig. 2
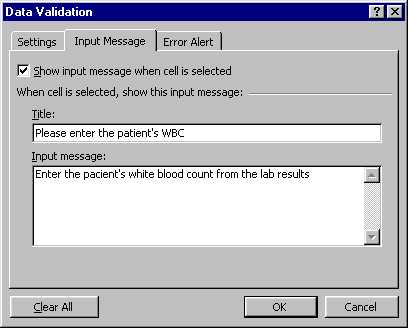
Depistarea
modificarilor.
Exista
in Word, de cateva vreme, posibilitatea de a depista modificarile
facute de diverse persoane in procesul de editare a unui document. Fiecare
modificare este evidentiata si la ea se ataseaza
numele persoanei care a efectuat-o, in asa fel incat ceilalti au
posibilitatea sa vada foarte usor ce s-a schimbat in document.
In Excel 97 au fost introduse facilitati similare. Noua comanda Track Changes permite efectuarea unor
modificari succesive ale unui document de catre mai multe persoane,
memorandu-se cine si ce a modificat.
Autoccorect si verificarea ortografiei
O
noua facilitate introdusa la Excel 97, existenta de mai mult
timp la Word, este Autocorrect. Excel
97 corecteaza automat greselile de ortografie cele mai des intalnite
la introducerea datelor in celule. Exista si posibilitatea de a
efectua verificarea ortografiei in intreaga foaie de calcul, ceea ce face mai
usoara ca oricand realizarea de lucrari personale.
Casete de dialog
care se pot micsora/mari
Daca
ati utilizat pana acum Excel 95, probabil ca ati apreciat
posibilitatea de a selecta celule dupa ce ati deschis casete de
dialog. Este suficient sa executati clic pe un camp in caseta de
dialog, apoi clic pe o celula sau grup de celule din foaia de calcul
si celule respective sunt in mod automat introduse in expresia din caseta de dialog. Cu toate acestea, in
unele cazuri era imposibil sa selectati celule dorite, deoarece
caseta de dialog era asezata in calea dumneavoastra. In Excel
97, fiecare caseta de dialog care permite selectarea directa a celulelor contine un buton Collapse / Expand (micsoreaza/
mareste) la extremitatea campului, asa cum se vede in figura
3 :
Fig. 3
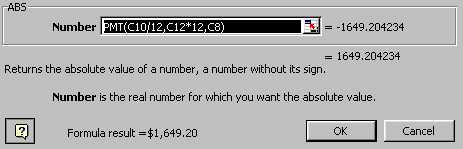
Cautatorul
de domenii
Un
obiectiv major pentru Microsoft atunci cand a proiectat Excel 97 a fost sa
faca aceasta versiune mult mai usor de utilizat decat cele
anterioare. Una din noile sale caracteristici, care va ajuta, este Range Finder (cautatorul de
domenii). Atunci cand scrieti o formula intr-o celula,
partile formulei in care se face trimitere la alte celule sunt
marcate cu diferite culori si aceleasi culori sunt folosite pentru a
evidentia celule la cae s-a facut trimitere in formula.
CellTips
Atunci
cand atasati note la diferite celule trebuie sa activati o
caseta de dialog pentru a vedea ulterior continutul notei. Acum cu
Excel 97, puteti revedea mult mai repede continutul adnotarilor.
Este suficient sa plasati pentru un moment indicatorul mouse-ului
peste o celula care contine un comentariu, si aceasta va
aparea imediat.
Autocalculate
Daca
ati utilizat Excel inainte v-ati aflat probabil in situatia de a
avea rapid nevoie de o suma a unei serii de numere sau de o estimare a cat
de multe valori se afla in domeniu. In trecut, trebuia sa
scrieti o formula intr-o celula goala pentru a obtine
raspunsul dorit, cum ar fi ˆCOUNT (B2 :B255 ). Acum, cu ajutorul
proprietatii AutoCalculate,
puteti obtine un raspuns mult mai rapid. Selectati pur
si simplu un domeniu de celule si suma apare in bara de stare.
Puteti de asemenea, sa executati clic-dreapta pe caseta ce
contine suma pentru a face sa apara o fereastra ce va
permite sa alegeti dintre alte cateva formule de calcul uzuale.
Posibilitati
imbunatatite de utilizare a saltului la pagina noua
Lucrul
cu saltul la pagina noua este de multa vreme un subiect dureros
pentru utilizatori. Cu ajutorul Excel 97, puteti prevedea cu exactitate
locul in care vor aparea salturile la pagina noua si
puteti sa le trageti si sa le plasati cu
usurinta pentru a obtine efectul dorit.
Formatare conditionata
Prin formatarea conditionata putem stabili
reguli conform carora, de exemplu, daca valoarea inscrisa intr-o
celula este mai mica decat un numar din alta celula,
atunci celula respectiva sa fie afisata intr-un anume
format.
’’Paleta’’ formulelor
Introducerea
formulelor in foile de calcul este acum mai facila cu ajutorul
instrumentului Formula Palette. La
introducerea valorilor pentru fiecare argument al acestei functii,
puteti vedea un rezultat partial afisat in dreapta argumentului
si un rezultat al aplicarii formulei, ce apare in partea de jos a
casetei Formula Palette, care va conduce usor prin procesul de
utilizare a functiilor.
Interogari
imbunatatite ale bazelor de date
In cadrul colectivelor ce folosesc in comun Excel, acest
program este deseori utilizat pentru a realiza interogari ale bazelor de
date si a aduce rezultatele intr-o foaie de calcul pe baza careia
intocmesc analize si rapoarte. In cazul programului Excel 97,
aceasta functie este mult imbunatatita din
diverse puncte de vedere. In primul rand, un nou Query Wizard ( magician al interogarilor ) usureaza
producerea interogarilor in comparatie cu programul de sine
statator Microsoft Query ( care este disponibil si in noua versiune
). In al doilea rand, interogarile ocupa mai putina memorie
in cadrul sistemului (depasirea capacitatii de memorie in
timpul prelucrarii interogarilor era o mare problema inainte ).
In sfarsit, interogarile pot fi executate in ‘’fundal’’, astfel incat
puteti continua lucrul in foaia de calcul in timp ce asteptati
sa fie returnate datele interogarii.
Tabele pivot
imbunatatite
Tabelele
pivot au fost introduse in Excel 95 si au devenit rapid una din
facilitatile favorite ale utilizatorilor. Ele va permit sa
analizati cu usurinta liste de date si sa
extrageti informatiile dorite in moduri diferite. In cazul
programului Excel 97, aceasta caracteristica a fost foarte mult
imbunatatita, incluzand urmatoarele :
- Persistent Formatting (formatare permanenta ) va permite sa
formatati tabele pivot cu mentinerea acestei formatari atunci
cand datele sunt improspatate sau tabelele rearanjate.
- Automatic Sorting (sortare automata
) mentine sortarea datelor stabilita de dumneavoastra chiar
si dupa modificarea datelor din tabelul pivot.
- Reduced Memory Requirements
(cerinte de memorie reduse ) permite sa se realizeze mai multe
operatii cu tabele pivot inainte sa fie epuizate resurse de memorie
ale calculatorului.
- Smart Page Fields ( campuri de
pagina inteligente ) va permite sa obtineti date
dintr-o baza de date relationata cu un anumit camp de
pagina. Alegand un camp de pagina diferit se obtin date noi.
Aceasta permite ca tabelele pivot sa fie foarte utile si in cazul
bazelor de date externe foarte mari.
- Special Pivot Table Selection (selectare
speciala a tabelului pivot ) va permite sa selectati
parti ale tabelului pivot pentru formatare sau pentru a fi utilizate
si in alte formule.
Diagrame
imbunatatite
Microsoft
a reusit nu numai sa perfectioneze capacitatile de
creare a diagramelor programului Excel, ci sa le faca mult mai
usor de utilizat. Iata care sunt noile facilitati din Excel
97 in producerea diagramelor .
Un Chart Wizard imbunatatit
permite alegere rapida si cu usurinta a
optiunilor dorite pentru diagramele dumneavoastra.
Noi
tipuri de diagrame sunt disponibile in Excel 97 : amanunte despre: Pie
of Pie, Bar of Pie, Bubble si alte noi diagrame 3-D.
Puteti
avea pana la 32.000 de valori in diagramele 2-D disponibile.
Tabele
de date in interiorul diagramelor va permit sa afisati
datele care stau la baza diagramei chiar in interiorul acesteia. In versiunile
anterioare trebuia sa creati manual tabelul cu pricina, dupa
inserarea diagramei in foaia de calcul.
Axele
scalei de timp din diagrame afiseaza automat valorile pe o axa
in ordine cronologica, chiar daca datele extrase din domeniul
selectat din foaia de calcul nu sunt ordonate astfel. Time Scale Axes va
permite, de asemenea, sa modificati cu usurinta unitatea
de baza afisata a timpului, astfel incat puteti trece rapid
de la zile la saptamani, la luni si asa mai departe.
Sugestiile
in legatura cu diagramele va ajuta sa stabiliti
rapid ce serii de date corespund domeniilor selectate in foaia de calcul.
Office Assistant
O
unealta noua, de ajutor, introdusa in toate aplicatiile
este Office Assistant. Acesta este un asistent animat care, ‘’va
supravegheaza peste umar’’ in timp ce utilizati programul Excel
si care va permite sa introduceti intrebari scrise in
limba engleza atunci cand aveti nevoie de ajutor. Puteti alege
dintr-o colectie de personaje animate Office Assistant, fiecare cu
personalitatea sa si cu un anumit nivel de animatie. Daca n-o
sa va placa atat de mult incat sa-l lasati tot
timpul pe ecran, veti descoperi ca puteti sa-l apelati
foarte usor de cate ori aveti nevoie si veti obtine
rapid raspunsuri la nelamuririle dumneavoastra in
legatura cu Excel.
Lansarea in
executie si iesirea din Excel
Pentru o
lansare directa in executie, executati clic pe butonul Start din
bara de instrumente Windows 95 si selectati Programs, Microsoft
Excel.
Daca
doriti o lansare mai rapida in executie, atunci
adaugati pe suprafata de lucru din Windows 95 o pictograma
de apelare rapida pentru Excel. Executati clic-dreapta intr-o
zona libera de pe suprafata de lucru si selectati New,
Shortcut. In interiorul casetei Create Shortcut care apare, introduceti
calea catre programul Excel sau utilizati butonul Browse, pentru a
localiza executabil Excel. Executati clic pe butonul Next pentru a trece
la urmatoarea caseta de dialog, in care puteti introduce un nume
nou pentru scurtatura, sau utilizati numele prestabilit,
Microsoft Excel. Executati clic pe butonul Finish si pictograma este
adaugata pe suprafata de lucru. Pentru a lansa programul in
executie, este suficient sa executati clic dublu pe
pictograma.
Puteti
lansa in executie Excel executand clic pe fisierele Excel din
fereastra Explorer sau My Computer.
Pentru a
parasi programul Excel, utilizati una din metodele :
-
Deschideti meniul File si selectati Exit.
-
Executati clic pe butonul Close (x) ce se afla la extremitatea din
dreapta a barei de titlu Excel.
-
Apasati tastele ALT‡F4.
-
Executati dublu clic pe pictograma meniului Control.
Elementele
ecranului Excel
In cazul
programul Excel, fiecare foaie in parte se numeste worksheet (foaie de
lucru ). Foaia de lucru este o retea de linii si coloane care se
intersecteaza pentru a forma mici
casute numite celule (cells ). In interiorul fiecarei pagini din
foaia de lucru din Excel, puteti introduce si efectua calcule, ordona
informatiile si multe altele.
In
cadrul ferestrei Excel sunt afisate elementele de baza ce se
regasesc si in celelalte programe pentru Windows, o bara de
titlu, o bara de meniuri, o bara de stare si o bara de
derulare , plus butoane pentru modificarea ferestrei.
Bara de titlu este bara din partea de sus a
ferestrei programului Excel, in care se afiseaza numele
fisierului in lucru.
Bara de meniuri. Executati clic pe oricare
dintre meniuri pentru a se afisa o lista de comenzi Excel. La
selectarea anumitor comenzi, se afiseaza meniuri aditionale
(submeniuri) sau o caseta de dialog. Pentru activarea unei comenzi
cuprinse in aceste meniuri, executati un clic pe ea.
Bara cu instrumente standard. Barele
de instrumente ale programului Excel contin butoane de comanda rapida
pentru activarea celor mai folosite comenzi. Bara de instrumente standard
contine o serie de butoane folosite pentru controlul fisierelor
si manipularea datelor. Executati clic pe un buton din aceasta
bara pentru a activa comanda.
Bara cu instrumente de
formatare. Contine
butoane folosite la modificarea aspectului foii de calcul.
Bara de formule. Utilizati aceasta zona a ferestrei pentru a
introduce formule si functii Excel in foaia de calcul au pentru a
revizui si corecta continutul celulelor.
Barele de derulare pe verticala si orizontala va permit sa
vedeti diferite portiuni ale intregii foi de calcul.
Butoanele Minimize (de minimizare), Maximize/Restore
(maximizare/revenire) si Close (inchidere). Executati clic pe butonul
Minimize pentru a reduce fereastra Excel, si Maximize pentru a mari
fereastra Excel. Apasand butonul Close, inchideti programul Excel.
Fig. 4.
Bara de stare este bara dispusa in
partea de jos a ferestrei Excel va informeaza in permanenta
despre starea programului. De exemplu, daca salvati un fisier,
bara de stare va indica acest lucru.
Deplasarea in
interiorul foilor de calcul cu ajutorul mouse-ului sau al tastaturii
Va
puteti deplasa in interiorul foilor de calcul cu ajutorul mouse-ului sau al tastaturii.
Pentru a
va deplasa dintr-o celula in alta, executati pur si simplu
clic pe celula in care doriti sa va mutati. Celula pe care
ati executat clic este evidentiata, sau selectata (este
inconjurata de o linie groasa, numita selector ). Atunci cand
selectati o celula, aceasta devine activa, gata sa
primeasca numerele sau textul pe care le introduceti.
Puteti
selecta mai multe celule, executand clic pe prima celula pe care
doriti sa o selectati si apasand butonul din stanga al
mouse-ului, deplasati indicatorul peste celelalte celule pe care
doriti sa le selectati.
Un
singur clic executat pe bara de derulare, direct deasupra casetei de derulare,
va deplasa imaginea de pe ecran in sus cu o pagina. Un clic executat sub
caseta de derulare va deplasa imaginea cu o pagina in jos.
Puteti
utiliza si tastatura pentru a va deplasa in interiorul ferestrei de
calcul.
|
Apasati:
|
Pentru
a va deplasa :
|
|
Enter
|
O
celula in jos sau in urmatoarea celula dintr-o serie.
|
|
Tab
|
O
celula spre dreapta.
|
|
Shift‡Tab
|
O
celula spre stanga.
|
|
Shift‡Enter
|
O
celula in sus.
|
|
Sageat[
dreapta
|
O
celula la dreapta.
|
|
Sageata
stanga
|
O
celula la stanga.
|
|
Sageata
in sus
|
O
celula in sus.
|
|
Sageata
in jos
|
O
celula in jos.
|
|
Ctrl‡sageata
dr.
|
Pana
la marginea din dreapta a portiunii afisate din foaia de calcul.
|
|
Home
|
La
prima celula din linie.
|
|
Ctrl‡Home
|
La
prima celula din foaia de calcul.
|
|
PgDn
|
In jos
cu un ecran.
|
|
Pg Up
|
In sus
cu un ecran.
|
|
Ctrl‡End
|
La
ultima celula din foaia de calcul.
|
|
Alt‡PgDn
|
Spre
dreapta cu un ecran.
|
|
Alt‡PgUp
|
Spre
stanga cu un ecran.
|
|
Ctrl‡PgDn
|
In
foaia urmatoare de calcul.
|
|
Ctrl‡PgUp
|
In
foaia anterioara de calcul.
|
|
F5 sau
Ctrl‡G
|
In
caseta de dialog Go To.
|
Despre foile de
calcul
Reteaua
de coloane si de linii care se vede pe ecran este o foaie de calcul. Excel
va ofera trei foi de calcul, pe care le inregistreaza
impreuna intr-un fisier numit registru de calcul.
Pentru a
selecta o anumita foaie de calcul executati clic pe eticheta foii (pe
care scrie Sheet 1, Sheet 2 etc.) si aceasta devine activa si
este afisata. Pentru a selecta o foaie de calcul ce nu este
afisata pe ecran, puteti folosi butoanele de derulare cu
sageti ale foilor de calcul ce
se afla la marginea din stanga a barei de derulare orizontale.
Puteti
redenumi oricand foile de calcul pentru a descrie mai bine informatiile pe
care le contin. Desi se pot folosi pana la 31 de caractere
pentru a denumi o foaie, este bine sa utilizati nume cat mai scurte,
pentru ca etichetele sa nu ocupe mult spatiu.
Pentru a
redenumi foaia de calcul :
1. -
Executati clic pe eticheta foii pe care doriti sa o redenumiti.
2. - Pe
ecran apare un meniu de context. Selectati comanda Rename.
3.
- Eticheta cu numele foii de calcul este
evidentiata. Scrieti un nume nou si apasati
Enter.
4. – In
eticheta foii de calcul apare noul nume al acesteia, sau executati dublu
clic pe eticheta si scrieti noul nume, apoi apasati
Enter.
Puteti adauga cu usurinta noi foi de calcul la registru
dumneavoastra :
-
Executati clic pe eticheta foii inaintea careia doriti sa
introduceti noua foaie de calcul.
-
Deschideti meniul Insert si selectati Worksheet.
- Este
inserata o noua foaie, care primeste un nume prestabilit, sau
pentru a insera rapid, apasati Shift‡F11.
- Pentru
a sterge o foaie din registrul de calcul :
-
Selectati foaia pe care doriti sa o stergeti.
-
Deschideti meniul Edit si selectati comanda Delete Sheet.
Sunteti
invitati sa confirmati stergerea. Executati clic pe
OK. Foaia de calcul este stearsa si o data cu ea toate
datele ce le contine. Numele foilor ramase nu sunt renumerotate in
mod automat.
Vizualizarea
barelor cu instrumente Excel
Pentru a
trece din fereastra unui registru de calcul deschis in alta
fereastra, afisati meniul Window si selectati numele
registrului, unde apar numele tuturor registrelor de calcul deschise. (sau
puteti trece de la un registru la altul apasand Ctrl‡F6).
In cazul
in care lucrati cu o foaie de calcul foarte mare, puteti vedea
diferite parti ale foii in acelasi timp. Selectati Window,
New Window. Aceasta actiune are ca rezultat deschiderea unei noi
ferestre ale aceleiasi foi de calcul.
Selectati
Window, Arrange pentru a deschide caseta de dialog Arrange. Aici puteti
alege diverse optiuni pentru a vedea mai multe ferestre in acelasi
timp.
Selectati
Window, Hide pentru a face sa dispara fereastra registrului de calcul
activ. Selectati Window, Unhide pentru a face sa apara din nou.
Selectati
Window, Split pentru a imparti fereastra activa in mai multe
panouri si Remove Split pentru a reveni la situatia
initiala.
Utilizarea
barelor cu instrumente din Excel
Barele
de instrumente ale programelor Excel contin comenzi rapide ce
realizeaza operatii uzuale :
|
Butonul:
|
Functie:
Deschide
un fisier cu un registru de calcul.
Afiseaza
caseta de dialog Open.
|
|
New
|
|
Open
|
|
Save
|
Salveaza
fisierul.
|
|
Print(HP
LaserJet 5P)
|
Tipareste
foaia de calcul curenta.
|
|
Print
Preview
|
Previzualizeaza
foaia de calcul.
|
|
Spelling
and Grammar
|
Deschide
instrumentul de verificare a ortografiei.
|
|
Cut
|
Scoate
datele selectate si le plaseaza in Clipboard (zona de stocare
temporara).
|
|
Copy
|
Copiaza
datele selectate in Clipboard.
|
|
Paste
|
Insereaza
datele din Clipboard.
|
|
Format
Painter
|
Copiaza
formatarea dintr-o anumita zona a suprafetei de lucru in alta.
|
|
Undo
Typing
|
Anuleaza
ultima comanda.
|
|
Can’t
Redo
|
Actiune
contrara celei anterioare.
|
|
Insert
Hyperlink
|
Insereaza
hiperlegaturi in foaia de calaul.
|
|
Web
Toolbar
|
Afiseaza bara cu instrumente Web.
|
|
AutoSum
|
Activeaza
functia AutoSum, care executa adunarea numerelor.
|
|
Paste
Function
|
Activeaza
comanda Paste Function.
|
|
Sort
Ascending
|
Sorteaza
datele in ordine crescatoare.
|
|
Sort
Descending
|
Sorteaza
datele in ordine descrescatoare.
|
|
Chart
Wizard
|
Deschide
Chart Wizard, utilizat in crearea diagramelor si a graficelor.
|
|
Map
|
Creaza
o harta pe baza datelor selectate.
|
|
Drawing
|
Afiseaza bara de instrumente Drawing (de
desenare).
|
|
Zoom
|
Va
permite sa micsorati /sa mariti suprafata
vizualizata in foaia de calcul.
|
|
Office
Assistant
|
Deschide
functia de asistenta a programului Excel, Office Assistant.
|
Butoanele din bara cu instrumente de formatare sunt :
|
Butonul:
|
Functie:
|
|
Font
|
Afiseaza
o lista derulanta a fonturilor de caractere.
|
|
Font
Size
|
Afiseaza
o lista derulanta a dimensiunilor fonturilor.
|
|
Bold
|
Scrie
cu caractere aldine datele selectate.
|
|
Italic
|
Scrie
cu caractere cursive datele selectate.
|
|
Underline
|
Subiniaza
datele selectate.
|
|
Align
Left
|
Aliniaza
la stanga datele dintr-o celula.
|
|
Align
Center
|
Centreaza
datele din celula.
|
|
Align
Right
|
Aliniaza
la dreapta datele dintr-o celula.
|
|
Merge
and Center
|
Combina
celulele adiacente pentru a crea o singura celula.
|
|
Currency
Style
|
Atribuie
numerelor formatul Currency Style (moneda).
|
|
Percent
Style
|
Atribuie
numerelor formatul Percent Style (procent).
|
|
Comma
Style
|
Atribuie
numerelor formatul Decimal Style (zecimal).
|
|
Decrease
Decimal
|
Mareste
numarul de zecimale afisate.
|
|
Increase
Decimal
|
Micsoreaza
numarul de zecimale afisate.
|
|
Decrease
Indent
|
Mareste
spatiul de indentare.
|
|
Increase
Indent
|
Micsoreaza
spatiul de indentare.
|
|
Borders
|
Adauga
chenare celulelor selectate.
|
|
Fill
Color
|
Modifica
culoarea celulelor.
|
|
Font
Color
|
Modifica
culoarea caracterelor.
|
Selectarea,
mutarea si personalizarea barelor cu instrumente
In timpul lucrului cu Excel puteti modifica barele
cu instrumente in asa fel incat sa aveti acces la pictogramele
butoanelor care va sunt cu adevarat necesare. Pentru a
schimba barele cu instrumente care apar pe ecran, deplasati indicatorului
mouse-ului peste oricare din barele cu instrumente afisate si
executati clic-dreapta. Va aparea un meniu de comenzi rapide care
contine barele cu instrumente disponibile, avand marcata fiecare
bara care este afisata pe ecran la momentul respectiv. Pentru a
schimba barele afisate, Executati clic pe cea dorita din
lista, si noua bara cu instrumente este afisata.
Puteti schimba barele cu instrumente si selectand View, Toolbars
si apoi alegand una din barele din subdomeniu. Daca doriti
sa fie afisate mai multe bare in acelasi timp, selectati
View, Toolbars, Customize si selectati barele cu instrumente dorite
alegand pagina Toolbars.
Microsoft
a incercat sa ofere toate combinatiile posibile de instrumente de
care a-ti putea avea nevoie, dar a lasat posibilitatea de a va
crea propriile bare cu instrumente potrivit nevoilor dumneavoastra.
Puteti forma aceste bare cu ajutorul casetei de dialog Customize :
Selectati
View, Toolbars, Costomize. Se va deschide caseta de dialog Customize,
prezentata in figura 5.
Alegand
pagina Commands, utilizati caseta lista Categories pentru a
afisa diferite butoane in caseta lista Commands.
Pentru a
alege un buton si a-l introduce in bara cu instrumente, executati
clic pe butonul respectiv in caseta lista Commands si apoi
deplasati-l pana la bara cu instrumente, in pozitia in care
doriti sa apara. Eliberati butonul mouse-ului si
butonul ales este inserat in bara cu instrumente.
Pentru a
indeparta un buton din bara cu instrumente, deplasati-l pur si
simplu afara din bara cu instrumente.
Ca
sa adaugati un buton la o bara cu instrumente care nu este
afisata in momentul respectiv pe ecran, executati clic pe pagina
Toolbars si evidentiati bara cu instrumente pe care o
vedeti, apoi reveniti la pagina Commands si adaugati
sau indepartati butoane din noua bara cu instrumente.
Cand
a-ti incheiat personalizarea barelor cu instrumente, executati clic
pe butonul Close pentru a iesi din caseta de dialog Customize.
Fig. 5
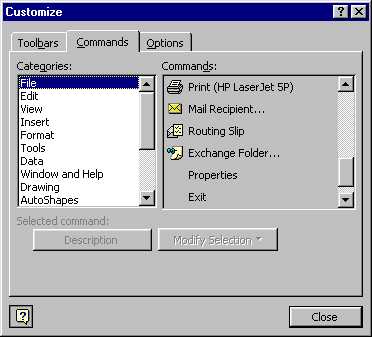
Utilizarea
functiilor Help ale programului Excel
Datorita multitudinii de caracteristici disponibile
in acest program si a multimii de elemente afisate, nu este
intotdeauna usor de tinut minte ce rol are fiecare element si ce
procedura trebuie urmata pentru a indeplini o anumita
sarcina. Excel 97 va ofera un sistem de
audienta extins la care puteti apela ori de cate ori doriti
sa aflati mai multe despre o problema sau o caracteristica.
Multe dintre instrumentele de asistenta sunt dispuse in meniul Help
al programului Excel, cu legaturi la pagine de asistenta Web.
Este disponibila, de asemenea, o noua functie de
asistenta animata, numita Office Assistant, care va
ofera o metoda interactiva de gasire a raspunsurilor
dorite.
Utilizarea
si personalizarea functiei Office Assistant
Aveti
acces la Office Assistant deschizand meniul Help si selectand Microsoft
Excel Help, apasand tasta F1 sau executand clic pe butonul Office
Assistant din bara cu instrumente standard (butonul pe care este inscris un
semn de intrebare). O data intrat in Office Assistant, apare un balon cu
mesaje in care puteti scrie o intrebare, intreprinde o investigatie,
sau citi sugestii in legatura cu instrumentul folosit in momentul
respectiv. Puteti sa personalizati infatisarea
functiei de asistenta animate si sa modificati
optiunile asociate acesteia.
Este
posibil ca Office Assistant sa apara atunci cand utilizati
programul Excel pentru prima data atunci cand lucrati ceva nou.
Daca doriti asistenta sau daca doriti sa
continuati lucrul fara Office Assistant, selectati
optiunea corespunzatoare din balonul cu mesaje al functiei.
Atunci
cand Office Assistant este afisat pe ecran, sunteti invitati
sa introduceti o intrebare. Scrieti pur si simplu
intrebarea si executati clic pe butonul Search si
apasati tasta Enter.Nici nu este nevoie sa scrieti o
intrebare completa. Este suficient sa tastati un singur cuvant,
cum ar fi ‘’bold’’ (aldine) sau ‘’formatting’’ si Office Assistant va
incerca sa gaseasca subiecte in legatura cu subiectul
respectiv.
Imediat
ce deplasati procedura de cautare, Office Assistant cauta prin
baza sa de date si raspunde cu o lista de subiecte posibile,
asa cum se vede in figura 6. Continutul casetei Office Assistant
poate fi usor diferit. Balonul de mesaje contine butonul de
comanda, o caseta de text pentru introducerea intrebarilor
si butoane de optiune care deschid casete de asistenta
aditionale sau liste cu subiecte.
Pentru a
selecta un subiect, executati clic pe butonul de optiune dispus
inaintea subiectului respectiv.
In
interiorul unei ferestre Help sunt mai multe optiuni din care puteti
alege :
Executati
clic pe textul subliniat cu linie intrerupta pentru a vizualiza
definitia unui termen.
Sagetile
duble afiseaza si alte elemente suplimentare in
legatura cu subiectul de pe ecran.
Fig.6
Este
posibil ca in anumite ferestre Help sa se afiseze mai mult text decat
in altele ; utilizati bara de derulare pentru a vedea textul in
intregime.
Executati
clic pe pictograme pentru a obtine mai multe informatii in
legatura cu subiectul respectiv.
Executati
clic pe butoanele Show Me (arata-mi) pentru a vedea o demonstratie
animata a modului de lucru a unei anumite caracteristici ale programului.
Puteti
apela la butonul Tips (sfaturi) pentru a afisa o caseta cu sfaturi.
Pentru a
inchide fereastra Help, executati clic pe butonul Close (X) al ferestrei.
Utilizarea
sistemului de asistenta al programului Excel
O
alta cale de a primi asistenta este prin intermediul casetei de
dialog Help Topics. Deschideti meniul Help si selectati Contents
si Index. Apare caseta de dialog Help Topics.Caseta de dialog Help Topics
contine trei etichete (cu pagini atasate) care pot fi selectate
pentru a avea acces la asistenta.
Contents (cuprins). Aceasta pagina
va permite sa parcurgeti subiecte de asistenta
disponibile intr-un mod asemanator cuprinsul unei carti.
Pentru a alege un subiect, executati dublu-clic pe numele sau sau pe
pictograma atasata. De multe ori, rezultatul este aparitia unei
subliste cu mai multe subiecte. Continuati sa executati
dublu-clic, pana gasiti exact tema pentru care aveti nevoie
de informatii suplimentare.
Index. Aceasta pagina va permite sa
cautati anumiti termeni in sistemul de asistenta al
programului. Introduceti cuvantul pe care il cautati si in
partea de jos a fisei se desfasoara cu termenii
dispusi in ordine alfabetica pana apare cuvantul (cuvintele)
cautat(e). Pentru a citi ceea ce e disponibil in legatura cu un
termen din lista, executati dublu-clic pe termenul respectiv ;
se va deschide o fereastra de asistenta.
Find (gaseste).
Optiunile disponibile in aceasta pagina va permit sa
parcurgeti intreaga baza de date de asistenta a programului
Excel. Introduceti cuvantul sau cuvintele cautate, folositi
cuvinte care corespund subiectului cautat pentru a ingusta aria de
cercetare, si va aparea o lista cu subiecte. Executati
dublu-clic pe tema dorita pentru a deschide o fereastra de
asistenta.
O alta functie de asistenta
disponibila este ScreenTips
(sfaturi afisate in timpul lucrului). Aceasta caracteristica
este activata implicit. Pentru a vedea ce rol are un anumit buton din bara
cu instrumente, tineti pentru o clipa indicatorul mouse-ului pe
acel buton.
Ferestrele
de asistenta Help contin informatii in legatura
cu un subiect. Pe langa acestea, fereastra de asistenta Help are
butoane de comanda pe care le puteti folosi pentru a va deplasa
in cuprinsul temelor afisate :
Help Topics. Executati clic pe acest
buton de comanda pentru a deschide caseta de dialog Help Topics.
Back. Folositi acest buton pentru a va
intoarce la ultimul subiect afisat.
Options. Executati clic pe acest
buton pentru a deschide un meniu de optiuni pentru tiparirea,
copierea si adnotarea subiectelor de asistenta.
Optiunile
disponibile atunci cand selectati butonul Options sunt :
|
Comanda
de meniu
|
Functie
|
|
Annotate
Help
|
Puteti
adauga note la un subiect.
|
|
Copy
Windows
|
Copiaza
subiectul in Clipboard, apoi cu ajutorul comenzii Paste, il plaseaza in
alt fisier.
|
|
Print
Topic
|
Tipareste
tema respectiva.
|
|
Font
|
Modifica
dimensiunea caracterelor din fereastra Help.
|
|
Keep
Help on Top
|
Mentine
fereastra de asistenta Help deschisa, chiar daca
deschideti fereastra altei aplicatii.
|
|
Use
System Colors
|
Schimba
culorile ferestrei Help cu culorile definite in panoul de control din Windows
95.
|
Utilizarea facilitatii What’s This ?
Pentru a obtine asistenta in
legatura cu anumite elemente sau comenzi prezente la un moment dat pe
ecran, deschideti meniul Help si selectati What’s This,
sau apasati tastele Shift‡F1. Indicatorul mouse-ului ia forma
unui semn de intrebare. Executati clic pe elementul sau comanda de pe
ecran pentru care doriti asistenta ; va aparea o
caseta de descriere care contine detalii in legatura cu
acel element si cu modul sau de utilizare.
Pentru a
inchide caseta de descriere, apasati tasta Esc sau executati
clic in orice loc in interiorul sau exteriorul casetei.
Anumite
casete de dialog contin pictograme ‘’What’s This’’ situate in coltul
din dreapta sus, langa butonul Close.
Pentru a
afla mai multe despre anumite elemente sau optiuni din interiorul casutei
de dialog selectati pictograma ‘’What’s This’’, apoi executati clic
pe elementul despre care vreti sa aflati detalii.
Va
aparea o caseta de descriere ce contine explicatii privind
modul de utilizare a elementului respectiv.
Crearea unor exemple de registru si de foaie de
calcul
Exista
patru componente principale ale producerii unei foi de calcul :
introducerea datelor, aplicarea formulelor, utilizarea functiilor si
formatarea datelor ca sa arate profesional.
Introducerea
datelor
O foaie
de calcul poate contine trei tipuri importante de date de intrare :
text, valori si formule ( exista, de asemenea, si functii
care sunt niste formule prefabricate). In functie de finalitatea
folosiri datelor respective, caracterele pe care le introduceti se incadreaza
intr-una din urmatoarele categorii :
Text.
Programul Excel trateaza datele de tip text ca text (uneori se
foloseste termenul ‘’label’’-eticheta) ; nu se pot executa
calcule de date text.
Valori.
Programul Excel considera datele numerice drept valori (values) ;
cu acest tip de date se pot executa calcule. Valorile cuprind numere, date
calendaristice sau ore
Formule. Cel
de-al treilea tip de date sunt formulele care reprezinta intrari ce
indica programul Excel sa faca anumite calcule cu valorile
existente intr-o celula sau grup de celule.
Pentru a
incepe sa introduceti date intr-o foaie de calcul, selectati o
celula si porniti sa scrieti datele respective. Ceea
ce scrieti apare atat in interiorul celulei cat si in bara de
formule. Puteti introduce datele direct in bara de formule, executand clic
in interiorul casetei de text si incepeti sa scrieti.
Dupa
ce ati scris o intrare, apasati tasta Enter, executati clic
pe butonul Enter din bara de formule, sau executati clic in
urmatoarea celula in care scrieti. Puteti utiliza oricare
dintre tastele de deplasare pentru a ajunge in celula in care doriti
sa scrieti mai departe. De exemplu, pentru a va deplasa pe
orizontala, la stanga cu o celula apasati Tab.
Butonul
(X), din bara de formule se numeste Cancel (anulare) si
executati clic pe el pentru a anula datele pe care le-ati introdus
intr-o celula.
Butonul
(ˆ), din bara de formule, se numeste Edit Formula (editare de formule) si deschide formula Pallete
(paleta cu formule care va ajuta sa creati o formula
pe care sa o utilizati in foaia de calcul.
Pentru a
prelucra datele de intrare, executati dublu-clic in interiorul celulei
respective, si deplasati cursorul pana la locul in care
doriti sa-i editati continutul.
Folositi
tastele Backspace si Delete pentru a sterge caractere si pentru
a face corectii.
Pentru a
corecta eventualele greseli, executati clic pe butonul Undo sau
selectati Edit ;(Undo imediat dupa actiunea pe care
doriti sa o anulati). Daca va razganditi
puteti reface actiunea cu clic pe butonul Redo sau selectand Edit
Redo.
Spre deosebire de versiunile anterioare ale
programului Excel, Excel 97 va permite sa anulati sau sa
reveniti asupra mai multor actiuni. Langa butonele Undo si
Redo sunt dispuse liste derulante cu sageti in care se
afiseaza ultimele dumneavoastra actiuni. Cea mai recenta actiune apare in partea
de sus a listei. Selectati una din actiunile din lista,
executand clic pe ea, si Excel va anula sau va reface actiunea
respectiva, precum si pe cele dispuse deasupra ei. De exemplu ,
daca selectati cea de-a treia actiune din partea de sus a
listei, vor fi anulate si prima si a treia actiune din partea de
sus a listei ; vor fi anulate si prima, si a doua actiune
din lista.
O
alta metoda de a sterge continutul celulelor implica
selectarea celulei si a comenzilor Edit, Clear.
Pentru a
introduce numere (valori), trebuie sa stiti care este
diferenta intre numere valabile si nevalabile.
Numerele
valabile include caracterele numerice 0-9 si oricare dintre
urmatoarele caractere speciale : .‡ - ( ) , $ %.
Numere
nevalabile sunt toate celelalte caractere, necuprinse in prima categorie (deci
litera Z, de exemplu, nu poate fi considerata numar valabil).
Caracterele
speciale sunt considerate numere valabile deoarece ele sunt folosite la crearea
problemelor matematice, ecuatiilor formulelor si asa mai
departe. Atunci cand introduceti valori numerice puteti include
virgule, puncte zecimale, simboluri dolar, simboluri procentuale si
paranteze.
Pentru a
introduce o fractie, scrieti mai intai partea intreaga, apoi un
spatiu si dupa acea fractia ca de exemplu 2 ¾. Daca
uitati spatiul, Excel considera valoarea drept o intrare tip
text. In cazul in care doriti sa introduceti numai partea
fractionala, cum ar fi ¾, trebuie sa scrieti un zero, un
spatiu si apoi fractia (0 ¾) ; daca nu, Excel
considera ca aceasta este o data calendaristica.
Pentru
ca numerele sa fie tratate drept text, introduceti inaintea datelor
un apostrof (‘) ca in exemplu ‘90255, cifrele sunt folosite ca un cod
postal. Pentru a transforma rapid valori in date de tip text,
selectati celula sau domeniul, alegeti Format, Cells
si apoi selectati Text in lista Category.
Alt tip
de valori care pot fi incluse intr-o foaie de calcul sunt datele de tip
data calendaristica si ora. Excel tine evidenta
datelor calendaristice, atribuind fiecarei zile un numar de ordine,
incepand cu prima zi din secol. Indiferent de modul in care o data
calendaristica apare in celula, programul trateaza data
respectiva potrivit numarului sau de ordine. Datorita
acestei metode, datele calendaristice pot fi utilizate in calcule.
Pentru
introducerea unei date calendaristice, utilizati unul dintre formatele
urmatoare:
4/ 4/98
4-Apr-98
4 Apr
(se considera ca e vorba de anul curent)
Apr .
98.
Apr.4
(se considera ca e vorba de anul curent)
Pentru a
introduce o data de tip ora, folositi unul din aceste
formate :
9 :45
PM
9 :45 :55
PM
21 :45
21 :45 :55
Pentru a
introduce intr-o celula o data calendaristica curenta
apasati Ctrl‡ ;. Pentru a introduce ora curenta,
apasati Ctrl‡ :.
Utilizarea domeniilor
O cale
de organizare mai buna a lucrului cu datele programului Excel este
utilizarea domeniilor . Un domeniu este un grup rectangular de celule intre
care exista o anumita relatie (grupul poate fi format dintr-o
singura celula) si care sunt cuprinse in interiorul unei coloana, a unei linii, a unei
combinatii de linii si coloane contigue sau chiar unei intregi foi de
calcul.
Puteti
selecta un domeniu pentru a formata toate celulele componente dintr-o
data. Sau puteti tipari numai un grup de celule folosind un
domeniu.
Pentru a
selecta un domeniu cu ajutorul mouse-ului urmati pasii de mai
jos :
Executati clic pe prima celula din
domeniu.
Tineti apasat butonul mouse-ului
si trageti-l peste celule care doriti sa fie incluse in
domeniu.
Domeniul apare pe ecran evidentiat. Dupa
selectarea domeniului dorit eliberati butonul mouse-ului. Puteti da
acum un nume domeniului respectiv.
In cazul
folosirii tastaturii :
-Deplasati-va la prima celula care
doriti sa fie inclusa in domeniu.
-Tineti apasata tasta Shift si
utilizati oricare dintre tastele de deplasare pentru a evidentia
domeniul.
Pentru a
anula selectarea unui domeniu, executati clic in afara domeniului sau
apasati pe oricare dintre tastele sageata.
Excel
indica un domeniu cu ajutorul referintei la domeniu (numelui), care
contine punctele de ‘’ancorare’’ : colturile din stanga sus
si dreapta jos a domeniului.
In cazul
unui domeniu cu mai mult de o celula este nevoie de doua
puncte( :) pentru a separa punctele de ancorare. De exemplu, domeniul
A1 :B3, contine celulele A1, A2, A3, B1, B2, B3.
Numele
domeniilor apar in caseta Name din
partea de sus a foii de calcul, la stanga barei de formule.
Numele
domeniilor trebuie sa inceapa cu o litera sau cu o
liniuta de subliniere. In continuare puteti folosi orice caracter,
cu exceptia cratimei sau spatiului. Se pot folosi atat litere mici
cat si litere mari. Nu folositi spatii – inlocuiti-le cu
liniute de subliniere (-) sau cu puncte (.). Spatiile nu sunt permise
in componenta numelor domeniilor. Puteti scrie pana la 255 de
caractere, dar e bine sa nu folositi nume prea lungi.
Incercati
sa evitati utilizarea unor nume care seamana cu o combinatie de referinte la
celule. Exemplu de nume valabil : vanzari-totaluri.
Pentru a
da nume unui domeniu trebuie sa se introduca numele in caseta Name,
sa se selecteze domeniul si apoi sa se apese Enter.
Pentru
marirea vitezei de introducere a datelor programul Excel ofera cateva
rutine pentru introducerea automata a datelor :
- Utilizarea rutinei AutoCorrect, care corecteaza
automat greselile de introducere a datelor, pe masura ce
scrieti.
- Utilizarea rutinei AutoFill (autocorectare) care permite
sa introduceti rapid o serie de date in celulele foii de calcul sau
sa multiplicati de cate ori este nevoie.
- Utilizarea rutinei AutoComplete.
- Utilizarea rutinei Validate Data
Rearanjarea datelor din foaia de calcul
Atunci
cand creati o foaie de calcul noua, este bine sa alocati
ceva timp proiectarii infatisarii acesteia. Daca
ati introdus deja datele, acestea pot fi foarte usor rearanjate
ulterior pentru a corespunde nevoilor noastre. Excel are destule comenzi cum ar
fi Cut (taiere), Copy (copiere) si Paste (lipire), pe care le
puteti folosi pentru a deplasa datele.
Aceste
comenzi lucreaza la fel in toate aplicatiile din pachetul Microsoft
Office, in toate cazurile folosind memoria Clipboard a sistemului Windows 95.
Cand taiati sau copiati ceva, informatia respectiva
este plasata in Clipboard in acelasi fisier, in alt fisier
sau chiar in alta aplicatie.
Comenzile
rapide de la tastatura sunt Ctrl ‡C pentru Copy, Ctrl‡X pentru Cut si
Ctrl ‡V pentru Paste.
Pentru a
muta datele in interiorul unei foi de calcul, selectati celula sau
domeniul pe care doriti sa le mutati si executati clic
pe butonul cut ( sau alegeti Edit, Cut ), executati clic pe butonul
Paste ( sau folositi comenzile Edit, Paste).
Pentru a
copia date dintr-un domeniu in altul, selectati celula sau domeniul pe
care doriti sa le copiati si executati clic pe butonul
Copy ( sau selectati Edit, Copy ), executati clic pe butonul Paste
sau selectati Edit, Paste.
Pentru a
lipi noile celule fara sa pierdeti informatiile
existente in celule in care lipiti, folositi comanda Insert, Cut
Cells sau Insert, Copy Cells.
Daca
doriti sa mutati sau sa copiati un domeniu selectat,
aveti posibilitatea sa-l trageti si sa-l plasati
( drag-and-drop ). Pentru a folosi aceasta metoda, trebuie sa
aduceti indicatorul mouse-ului exact in locul potrivit. Trebuie sa
trageti apoi domeniul in noua pozitie.
Daca
doriti sa copiati numai anumite elemente ale celulei, numai
formula sau numai valoarea, puteti folosi comanda Paste Special.
Pentru a
utiliza comanda Paste Special, parcurgeti pasii urmatori :
- Selectati celula sau domeniul pe care doriti
sa-le copiati.
- Alegeti Edit, Copy sau executati clic pe
butonul Copy.
- Selectati celula sau domeniul in care doriti
sa copiati.
- Alegeti Edit, Paste Special. Apare caseta de dialog
Paste Special.
Din zona de optiuni Paste alegeti elementele pe
care doriti sa le copiati in noua celula sau domeniu :
- All. Copiaza atat continutul celulei,
cat si atributele acesteia.
- Formulas. Copiaza numai formulele.
- Values. Copiaza valorile si eventualele
rezultate ale formulelor.
- Formats. Copiaza formatul celulelor.
- Comments. Copiza notele de comentarii
afisate celulei.
- Validation. Copiaza criteriile de validare a
datelor de intrare.
- All Except Border. Copiaza tot, mai
putin formatul chenarului.
Din zona
de optiuni Operation, selectati modul in care doriti sa fie
combinate atributele copiate cu celula sau domeniul in care copiati :
- None. Inlocuieste complet continutul
celulei sau domeniului in care copiati.
- Add. Aduna valoarea din memorie la valoarea deja existenta in celula sau
domeniul in care copiati.
- Subtract. Scade valoarea din memorie din valoarea
deja existenta in celula sau domeniul in care copiati.
- Multiply. Inmulteste valoarea din
memorie cu continutul celulei sau al domeniului in care copiati.
- Divide. Imparte valoarea din memorie la valoarea
din celula sau domeniul in care copiati.
Daca
nu doriti sa lipiti celule goale peste celule deja existente,
selectati caseta de Validare Skip Blanks.
Pentru a
schimba intre ele liniile cu coloane, selectati caseta de validare Transpose.
Executati
clic pe OK, si Excel transfera atributele pe care le selectati.
Gasirea si inlocuirea datelor.
In cazul
unei foi de calcul care acopera un singur ecran, puteti depista
usor orice data introdusa. Intr-o foaie mai mare, insa,
trebuie sa o parcurgeti si sa cautati destul de
mult pana sa gasiti o anumita data de intrare.
Pentru a
gasi date intr-o foaie de calcul, parcurgeti pasii
urmatori:
- Selectati Edit, Find. Apare caseta de dialog Find
- In caseta de text Find What, scrieti
informatiile pe care doriti sa le gasiti.
Selectati
modul de cautare afisand lista derulanta Search si alegand
de acolo By Rows ( pe linii ) sau By Colomns (pe coloane). Aceste optiuni
stabilesc directia in care se desfasoara cautarea.
Pentru a cauta de-a lungul liniilor, folositi optiunea By Rows.
Pentru a cauta de-a lungul coloanelor, folositi optiunea By
Columns.
Selectati
tipul de date cautat afisand lista derulanta Look in si
alegand unul din urmatoarele tipuri de date : Formulas, Values sau
Notes.
Daca
doriti sa existe coincidente intre caracterele folosite (litere
mari-litere mici), confirmati caseta de validare Match case.
Daca doriti sa cautati, numai date de intrare intregi
(nu elemente partiale), confirmati caseta de validare Find Entire
Cells Only.
Dupa
ce ati introdus textul cautat si ati selectat
optiunile de cautare, executati clic pe butonul Find Next pentru
a incepe cautarea primei date de intrare care verifica criteriile
respective.
Cautarea
se opreste la prima data care coincide cu sirul indicat si
aceasta este evidentata. Continuati sa executati clic
pe Find Next pana ajungeti la data pe care o cautati;
executati clic apoi pe butonul Close pentru a inchide caseta de dialog.
Pentru a
inlocui anumite date din foaia de calcul:
- Alegeti Edit, Replace. Apare caseta
de dialog Replace.
- In caseta de text Find What, scrieti
informatiile pe care doriti sa i le gasiti.
- In caseta de text Replace With, scrieti
datele care vreti sa le inlocuiasca pe cele cautate.
- Selectati modul de cautare afisand lista
derulanta Search si alegand de acolo By Rows sau By Columns.
- Daca doriti sa coincida si
tipul literelor (mari-mici), confirmati caseta de validare Match case.
Daca vreti sa cautati numai date de intrare intregi
(nu elemente partiale), confirmati caseta de validare Find Entire
Cells Only.
Dupa
ce ati incheiat selectarea optiunilor, executati clic pe butonul
Find Next pentru a incepe cautare primei date de intrare care
respecta criteriile indicate.
Cautarea
se opreste la prima data care coincide cu sirul indicat; caseta
de dialog Replace ramane deschisa. Puteti alege una din
urmatoarele actiuni:
- Selectati Replace pentru a inlocui
aceasta ocurenta si a trece la cautarea
urmatoarei;
- Selectati Find Next pentru a sari peste
aceasta ocurenta si a trece la cautarea
urmatoarei;
- Selectati Replace All pentru a inlocui toate
ocurentele.
Atunci
cand toate inlocuirile dorite au fost facute, executati clic pe
butonul Close pentru a inchide caseta de dialog.
Aplicarea
formulelor
Intr-un
asemenea program de calcul cum este Excel, formulele sunt folosite pentru a
face totaluri, precum si alte operatii matematice. Formulele sunt
simple operatii matematice care se pot executa asupra datelor introduse in
foaia de calcul: adunare, scadere, inmultire, impartire.
Cel mai
important aspect al utilizarii unei foi de calcul este modul rapid in care
puteti crea formule indicand valorile sau argumentele pe care doriti
sa le folositi, adaugand apoi operatorii potriviti. Nu
trebuie sa va preocupe faptul ca rezultatul ar putea fi
gresit; Excel nu face greseli de calcul.
O formula este compusa din
urmatoarele elemente principale: semnul egal (ˆ), valorile sau
referintele la celulele pe care doriti sa le introduceti in
calcul si operatorii (operatii matematice). Exemplu: ˆA1+A2.
In lipsa
semnului egal, programul Excel nu recunoaste formula respectiva, ci o
considera o data de intrare obisnuita.
Operatorii folositi in formule sunt:
|
Operator:
|
Descriere:
|
|
Adunare
|
|
Scadere
sau negatie.
|
|
Inmultire.
|
|
Impartire.
|
|
Procent.
|
|
Ridicare
la putere.
|
|
Egal
cu.
|
|
<
|
Mai
mic decat.
|
|
<=
|
Mai mic sau egal cu.
|
|
>
|
Mai
mare decat.
|
|
>=
|
Mai mare sau egal cu.
|
|
<
>
|
Diferit
de.
|
La
crearea formulelor Excel, ordinea operatiilor dicteaza ordinea in
care sunt executate de la dreapta la stanga in urmatoarea ordine: 1 :
toate operatiile din paranteze;
2 :
ridicarea la putere sau extragerea radacinii;
3 :
inmultirea si impartirea;
4 :
adunarea sau scaderea.
Ordinea operatiilor:
|
Operator:
|
Operatia:
|
|
Domeniu
|
|
spatiu
|
Intersectie
|
|
Reuniune
|
|
Negare
|
|
Procent
|
|
Ridicare
la putere
|
|
*
si /
|
Inmultire
si impartire
|
|
+
si -
|
Adunare
si scadere
|
|
&
|
Unire
de text
|
|
=,
<, si < = >, >=, si < >
|
Comparatii.
|
Utilizarea
operatorilor de referinta foloseste pentru a controla modul in
care sunt grupate celulele si domeniile intr-o formula in vederea
executarii calculelor.
Operatorii de referinte sunt:
|
Operator:
|
Exemplu:
|
Descriere:
|
|
=SUM(C3 :D12)
|
Operator
de domeniu : considera referintele componente drept o
singura referinta la domeniul format din toate celule cuprinse
intre cele doua extremitati.
|
|
=SUM(C3 :C20,D12)
|
Operator
de reuniune: considera cele doua
referinte (la domeniu si la celula) ca o singura
referinta.
|
|
Spatiu
|
=SUM(C3 :C20C10 :D15)
|
Operator
de intersectie : prelucreaza celulele comune ale celor
doua domenii.
|
|
Spatiu
|
=SUM(totaluri
vanzari)
|
Operator
de intersectie: evalueaza celula sau celulele aflate la intersectia dintre
coloana limita Totaluri si linia numita vanzari.
|
Pentru a
transforma o formula intr-o valoare parcurgeti urmatorii
pasi :
- Selectati
celula ce contine formula.
-
Executati dublu clic in celula sau apasati F2.
-.Apasati
F9 si Excel inlocuieste formula cu valoarea corespunzatoare.
- Apasati tasta Enter cand ati terminat.
Utilizarea
functiilor in formule
Daca
doriti o metoda si mai rapida de introducere a formulelor
trebuie sa folositi Functiile Excel.
Functiile
sunt formule prestabilite livrate o data cu programul Excel. El contine
o multime de functii. De exemplu, puteti calcula
platile periodice ale unui imprumut, radacina
patrata a unui numar, media aritmetica a mai multor valori,
numarul elementelor dintr-o lista si multe altele cu ajutorul
celor peste 100 de functii Excel.
De
exemplu, functia AVERAGE ( media
aritmetica) condenseaza o formula destul de lunga intr-o
versiune comprimata. In locul formulei : ˆ(A1+A2+A3+A4+A5)/5
puteti folosi aceasta functie : =AVERAGE(A1 :A5).
La fel
ca orice formula, o functie incepe cu semnul egal (=). Urmeaza
apoi numele formulei, de obicei un cuvant prescurtat, o abreviere care
indica ce face functia respectiva. Dupa numele functiei urmeaza un set de
paranteze si argumente. Daca o functie foloseste argumente
acestea sunt separate prin virgule.
Excel
are mai mult de 200 de functii disponibile, care sunt grupate in
urmatoarele categorii:
|
Baze
de date De cautare si de
trimitere
|
|
Date
de tip zi si ora Matematice
si trigonometrice
|
|
Financiare Statistice
|
|
Informationale Logice
|
|
Pentru texte
|
Una
dintre cele mai usoare metode de introducere a unei functii este cu
ajutorul rutinei PasteFunction.
Aceasta va conduce prin etapele procesului de introducere a unei
functii. Pentru a utiliza aceasta rutina selectati Insert,
Function sau executati clic pe butonul Paste Function.
Daca
introduceti o valoare, o adresa, o functie sau un operator
incorect intr-o formula, programul afiseaza un mesaj de eroare
in celula respectiva. Mesajele de eroare incep intotdeauna cu simbolul #.
Pentru a depista usor cauza erorii selectati Tools, Auditing,
TraceError.
Erori ce apar la utilizarea formulelor:
|
Mesajul
de eroare:
|
Problema
si solutia:
|
|
# DIV /0/ !
|
Formula
trebuie sa execute o impartire la zero. Asigurati-va
ca nu se fac trimiteri la celule sau la domenii de valoare nula sau
ca nu ati sters vreo valoare necesara in formula.
|
|
# N /A
|
Daca
apare acest mesaj inseamna ca matricea nu are dimensiunea
corespunzatoare sau lipseste vreun argument formula.
Verificati formula, functia si referintele la celule.
|
|
#
NAME ?
|
Excel
nu recunoaste numele respectiv. Verificati daca ati
folosit numele corect si daca l-ati definit in mod
corespunzator. Este posibil sa faceti trimitere in formula
respectiva la un nume inexistet.
|
|
#
NUL !
|
Formula
face trimitere la doua domenii a caror intersectie este
nula. Verificati referintele la celule sau la domenii.
|
|
#
NUM !
|
Numele
introduse nu sunt corecte. Asigurati-va ca nu ati
sters celulele utilizate in formula sau verificati argumentele
functiei.
|
|
#
REF !
|
Problema
e in legatura cu referintele la celule sau la domenii.
|
|
#
VALUE !
|
Valorile
introduse nu sunt de tipul asteptat. Verificati toate valorile
folosite in formule.
|
Formatarea foilor
de calcul
Exista
doar cateva stiluri de formatare universal folosite pentru a da forma
finala unei foi de calcul. Utilizatorii prefera sa poata
modifica dupa dorinta fonturile si marimea acestora,
alinierea si stilul datelor ( cu litere aldine, cursive sau subliniate).
Marea majoritate a stilurilor de formatare cautate de utilizatori sunt
disponibile in toate aplicatiile din Office 97, precum si in alte
programe ce ruleaza sub Windows.
Pentru o
formatare rapida, aveti la indemana bara cu instrumente
Formatting. Cu ajutorul ei veti avea acces rapid la comenzi care
modifica fonturile, marimea literelor, grosimea acestora si
multe altele. Majoritatea acestor comenzi pot fi sau nu activate. Bara cu
instrumente Formatting contine si butoane pentru modificarea alinierii
sau a formatului numerelor, pentru adaugarea de umbre sau chenare la
celule si multe alte optiuni de formatare.
O
alta metoda de executare a formatarii este cu ajutorul casetei
de dialog Format Cells.
Scrierea datelor cu caractere aldine, cursive sau
subliniate.
Foaia de
calcul contine un amestec de informatii atat sub forma de text,
cat si numerice. In mod obisnuit, fiecare set de numere are o
eticheta de linie si de coloana care arata ce
reprezinta acele date. Pentru a vedea cu usurinta aceste
etichete de linie sau de coloana, ele trebuie sa fie evidentiate ; le
puteti scrie cu aldine, cu cursive sau le puteti sublinia sau
puteti aplica toate cele trei stiluri o data.
Daca
preferati comenzile de la tastatura folositi : Ctrl+B
aplica stilul aldin, Ctrl+I aplica stilul cursiv, iar Ctrl+U stilul
subliniat. Aceleasi comenzi se folosesc pentru a reveni la stilul
initial.
Pentru a
face datele sa fie scrise cu caractere aldine, cursive ori sa fie
subliniate, folosind caseta de dialog Format
Cells, parcurgeti pasii urmatori :
- Selectati celula sau domeniul pe care
doriti sa-l formatati.
- Selectati Format Cells sau executati
clic–dreapta si alegeti Format Cells din meniul de comenzi rapide. Se
afiseaza caseta de dialog Format Cells.
- Executati clic pe eticheta Font, daca este
necesar, pentru a aduce pagina corespunzatoare in prim plan. Din zona de
optiuni Font, Style, selectati stilul dorit : Regular (normal),
Italic, Bold, sau Bold Italic.
- Alegeti un stil de subliniere a textului selectat
folosind lista derulanta Underline.
Puteti
vedea ce efect au optiunile de formatare alese din zona Preview din caseta
de dialog. Executati clic pe OK pentru a iesi din caseta de dialog
si pentru a aplica formatarea selectata.
Modificarea fonturilor si a marimii
caracterelor.
Atunci
cand creati o foaie de calcul noua si introduceti datele,
este utilizat, un font prestabilit de o anumita marime ( Arial 10
puncte ). Scrise astfel, toate datele par a avea aceeasi
importanta si arata toate la fel. Daca fontul este
prea mic sau daca preferati altul, puteti modifica acesti
parametrii.
Pentru a
utiliza bara cu instrumente Formatting la modificarea fonturilor si a
dimensiunilor acestora parcugeti pasii urmatori :
Selectati
celula sau domeniul pe care doriti sa le modificati.
Executati
clic pe sageata situata langa caseta Font pentru a afisa o
lista derulanta ce contine fonturile disponibile. Alegeti
fontul dorit.
Pentru a
modifica marimea fontului, executati clic pe sageata
derulanta dispusa langa lista Font Size. Se afiseaza o
lista cu marimea fonturilor. Executati punct pe marimea
dorita.
Marimea
fonturilor din celula sau domeniul selectate se modifica.
Daca
doriti sa vedeti noul font sau noua marime inainte de a fi
aplicate datelor din foaia de calcul folositi caseta de dialog Format
Cells. Pentru a modifica fonturile sau marimea acestora cu ajutorul
casetei de dialog, parcurgeti pasii urmatori :
Selectati
celula sau domeniul pe care doriti sa le modificati si apoi
alegeti Format Cells.
Apare
caseta de dialog Format Cells. Daca este necesar executati clic pe
eticheta Font din caseta de dialog pentru a aduce pagina Font in prim plan.
In lista
Font, executati clic pe fontul dorit.
Executati
clic pe marimea dorita in lista Size.
Daca
doriti un tip de subliniere, apasati lista derulanta Underline
si executati clic pe tipul de subliniere dorit.
Pentru a
colora datele selectati caseta derulanta Color si alegeti o
culoare din lista.
Daca
doriti unul din efectele speciale disponibile validati caseta
corespunzatoare Striketrough ( taiat cu o linie ), Superscript (
exponent ) sau Subscript (indice).
Priviti
in zona Preview pentru a vedea ce efect are formatarea selectata.
Dupa ce ati incheiat toate modificarile, executati clic pe
OK. Excel formateaza domeniul selectat potrivit optiunilor indicate
de dumneavoastra.
Modificarea fontului prestabilit.
Daca
nu va place fontul prestabilit pentru foile de calcul, puteti
sa-l schimbati ori de cate ori creati o noua foaie de
calcul sau puteti sa prestabiliti dumneavoastra altceva.
Daca schimbati fontul prestabilit, noul font va fi folosit in toate
foile noi de calcul, ceea ce va economisi un timp pretios :
Alegeti
Tools, Options. Se deschide caseta de dialog Options.
Executati
clic pe eticheta General. Pentru a modifica fontul prestabilit, executati
clic pe sageata derulanta dispusa langa lista
derulanta Standard Font. Apoi executati clic pe fontul dorit.
Pentru a
modifica marimea fontului, executati clic pe sageata listei
derulante Size. Apoi executati clic
pe noua marime dorita.
Executati
clic de doua ori pe OK . Veti vedea urmatorul mesaj : For
your changes to the standard font to take effect, you must quit and then
restart Microsoft Excel. ( pentru ca modificarea fontului prestabilit sa
aiba efect, trebuie sa iesiti din programul Excel si
sa-l reporniti ). Toate foile de calcul noi vor utiliza fontul
selectat de dumneavoastra.
Alinierea si rotirea datelor in interiorul
celulelor
In mod
implicit, Excel alinieaza automat datele in momentul introducerii lor in
celula, in functie de tipul de date respectiv. Textul este aliniat la
stanga celulei, iar numerele la dreapta. Atat textul cat si numerele sunt
dispuse intial din partea de jos a celulei. Dupa ce introduceti
datele, este posibil sa doriti sa ajustati putin
aceasta alinire implicita. Puteti alinia continutul
celulelor la stanga, la dreapta, in centru, sau de la un capat la altul al
celulei. Comenzile de aliniere disponibile includ si optiuni de
trecere a textului de pe un rand pe altul in interiorul celulei, de centrare a
datelor intr-un anumit grup de celule selectate sau de rotire a datelor in
interiorul celulei.
Cea mai
usoara metoda de a face modificari simple asupra linierii
datelor in celula este prin utilizarea butoanelor de aliniere din bara cu
instrumente : butoanele Left, Center si Right.
Pentru a
stabili o noua alinire a datelor in celule puteti folosi caseta de
dialog Format Cells, pe langa
optiunile de aliniere la stanga, la dreapta sau centrare, pagina Alignment
contine si alte optiuni. Aruncati o privire la lista
urmatoare ce va ajuta sa alegeti ceea ce
doriti :
Horizontal. Optiuni ce va permit
sa specificati o aliniere la stanga sau la dreapta celulelor. Alegand
optiunea Center across selection puteti centra un titlu sau alt text
in interiorul unui domeniu de celule.
Vertical. Optiuni ce va permit
sa specificati cum doriti sa se faca alinierea in
functie de marginea de sus si cea de jos a celulei ( celulelor ) .
Orientation. Optiuni ce va permit
sa orientati oblic textul lung sau sa faceti sa fie
scris de sus in jos ( in loc sa fie de la stanga la dreapta ).
Casetele
de validare Text Control va permit sa faceti ca textul lung din
interiorul unei celule sa treaca de pe un rand pe altul ( in mod
normal textul dintr-o celula este plasat pe un singur rand ), sa
strangeti textul astfel incat sa incapa in celula si
sa uniti mai multe celule.
Pentru a
modifica alinierea folosind caseta de dialog Format Cells, parcurgeti
pasii urmatori :
Selectati celula sau domeniul pe care doriti
sa le modificati ; apoi alegeti Format Cells.
Aceasta deschide caseta de dialog Format Cells.
Executati clic pe eticheta Alignment pentru a aduce pagina respectiva
in prim plan.
Pentru a
modifica alinierea pe orizontala alegeti una din optiunile din
lista derulanta Horizontal. Acestea pot fi General ( prestabilita ),
Left, Center, Right Fill, Justify si Center Across Selection.
Pentru a
modifica alinierea pe verticala, alegeti una din optiunile din
lista derulanta Vertical. Acestea pot fi Top, Center Bottom sau Justify.
Pentru a
face ca textul sa treaca de pe un rand pe altul in interiorul
celulei, marcati caseta de validare Wrap Text. Aceasta optiune
se foloseste in cazul unui text lung pe care doriti sa-l
introduceti in celula pe mai multe randuri.
Daca
textul nu incape in celula, puteti selecta optiunea Shrink to
fit. Aceasta strange in mod automat textul pentru a-l face sa incapa
in celula.
Utilizati
optiunea Merge Cells pentru a combina doua sau mai multa celule
intr-una singura.
Selectati
clic pe OK pentru a iesi din celula si pentru a aplica
modificarile de aliniere.
Puteti
repeta comanda de aliniere in alta celula. Este suficient sa
folositi comanda Repeat Format Cells din meniul Edit.
Pentru a
aplica efecte de rotire a textului, parcugeti acesti pasi :
Selectati celula sau domeniul pe care doriti
sa le modificati, apoi alegeti Format Cells.
Apare
caseta de dialog Format Cells. Executati clic pe eticheta Alignment pentru
a aduce pagina corespunzatoare in prim plan.
In zona
de optiune Orientation, trageti sau executati clic pe
indicatorul din caseta Orientation in sus sau in jos pentru a specifica unghiul
de rotatie in grade. Puteti specifica direct unghiul de rotatie
in grade in caseta Degrees.
Pentru a
stabili o orientare de tip stiva, in care literele sau cifrele sunt citite
de sus in jos, executati clic in caseta din stanga masuratorului
de unghiuri.
Executati
clic pe OK pentru a iesi din caseta si a implementa parametrii
de rotatie.
Folosirea rutinei AutoFormat si a
instrumentului FormatPainte
In cazul
in care nu stiti cum sa formatati foaia de calcul, rutina AutoFormat va
poate oferi ajutor. Excel contine 16 formate prestabilite din care
puteti alege. Pentru a folosi AutoFormat, parcurgeti pasii
urmatori :
Selectati datele pe care doriti sa le
formatati.
Selectati Format,
AutoFormat. Apare caseta de dialog AutoFormat. Observati
multitudinea de stiluri de formatare pe care le puteti incerca.
Cautati in lista Table Format stilul de
formatare dorit apoi selectati-l.
In zona Sample puteti vedea cum arata stilul
respectiv. Cand ati gasit ceva care va satisface executati
clic pe OK pentru a iesi din caseta. Datele sunt formatate potrivit
stilului ales.
Daca nu va place formatul pe care l-ati
ales, executati clic pe butonul Undo sau selectati imediat Edit,
Undo.
Dupa
ce ati formatat un domeniu, s-ar putea sa va placa atat de
mult incat sa doriti sa-l aplicati si in alte celule
sau domenii din foaia de calcul. In loc de a parcurge direct aceleasi
etape de formatare, puteti copia formatul cu butonul Format Painter din bara cu
instrumente standard :
Selectati celula (celule ) ce contin formatul pe
care doriti sa-l copiati.
Executati
clic pe butonul Format Painter din bara cu instrumente. Indicatorul mouse-ului
capata forma unei pensule asezate langa o cruce.
Selectati celulele pe care vreti sa le
formatati in acelasi mod. Atunci cand eliberati butonul
mouse-ului, formatul respectiv se aplica domeniului selectat.
Lucrul cu formatele numerice
Atunci
cand introduceti un numar intr-o foaie de calcul, el apare ca un
numar obisnuit -25, de
exemplu.
Acest
numar poate avea multe semnificatii. Este vorba despre $25, despre 0,25, sau despre 25 %. Formatul
in care este scris un numar determina sensul sau. Este necesar
sa aplicati cele mai potrivite formate numerice in foile de calcul
pentru ca semnificatia numerelor respective sa fie foarte clara.
Formatul
unui numar este denumit Style ( stil ). Excel aplica implicit
numerelor introduse stilul General, care nu contine elemente de formatare.
Sunt disponibile alte 10 stiluri numerice ce pot fi utilizate pentru a preciza
unei valori dintr-o celula sau dintr-un domeniu.
In Excel sunt disponibile urmatoarele formate
numerice :
|
Format:
|
Descriere:
|
|
General
|
Prestabilit,
nu contine elemente de formatare.
|
|
Number
|
Format
numeric general cu doua zecimale.
|
|
Currency
|
Folosit
pentru valori monetare.
|
|
Accounting
|
Alinieaza
simbolurile monetare si punctul zecimal intr-o coloana.
|
|
Date
|
Afiseaza
valorile numerice corespunzatoare ca date calendaristice.
|
|
Time
|
Afiseaza
valorile numerice ca date de tip ora.
|
|
Percentage
|
Inmulteste
valoarea celulei cu 100 si afiseaza simbolul procent.
|
|
Fraction
|
Afiseaza
valorile sub forma de fractie.
|
|
Scietific
|
Foloseste
notarea stiintifica sau exponentiala.
|
|
Text
|
Foloseste
notarea stiintifica sau exponentiala.
|
|
Special
|
Lucreaza
cu valori din liste si baze de date.
|
|
Custom
|
Va
permite sa va creati propriul format.
|
Schimbarea formatelor numerice
Cele mai
uzitate trei formate numerice sunt disponibile sub forma unor butoane in bara
cu instrumente Formatting ( Currency, Comma, Percent ).
Pentru a
formata rapid datele numerice intr-unul din aceste stiluri, selectati
celula sau domeniul pe care doriti sa le modificati si
executati una din comenzile urmatoare :
Pentru a
aplica stilul monetar, executati clic pe butonul Currency Style ( sau
apasati Shift+ Ctrl+$).
Pentru a
aplica stilul procent, executati clic pe butonul Percent Style ( sau
apasati Shift+Ctrl+%).
Pentru a
aplica stilul cu virgula,
executati clic pe butonul Comma Style ( sau apasati Shift +
Ctrl+ !).
Pentru a
aloca formate numerice cu ajutorul casetei de dialog Format Cells,
parcurgeti pasii urmatori :
Selectati celula sau domeniul pe care doriti
sa le modificati.
Alegeti Format Cells. Executati clic pe eticheta
Number, pentru a aduce pagina in prim plan.
In lista Category, executati clic pe stilul dorit.
In caseta de dialog este
prezentat stilul ales impreuna cu alte eventuale optiuni. De
exemplu, in cazul formatului Currency, puteti stabili numarul de
zecimale, ce tip de simbol sa fie utilizat pentru dolar si cum
sa fie afisate valorile negative.
Puteti
previzualiza modul in care va arata valoarea numerica in zona Sample.
Daca sunteti multumiti, executati clic pe OK pentru a parasi caseta. Excel
executa modificarea formatului.
Adaugarea de chenare, fundaluri si culori
Programul
Excel va ofera posibilitatea de a alege tehnici de formatare, care
prin utilizarea chenarelor, modelelor, umbrelor si culorilor,
modifica semnificativ aspectul foilor de calcul.
Pentru a
adauga rapid un chenar cu ajutorul butoanelor din bara cu instrumente,
parcurgeti acesti pasi :
Selectati
celula sau domeniul la care doriti sa adaugati chenar.
Executati
clic pe sageata cu lista derulanta de langa butonul Border. Se
afiseaza o paleta cuprinzand stilurile de chenare disponibile.
Executati
clic pe stilul care corespunde numarului de laturi ale chenarului dorit de
dumneavoastra pe tipul de linie pe care il veti folosi. Chenarul ales
este adaugat la celulele respective.
Pentru a
sterge chenarul, selectati din nou celula sau domeniul,
executati clic pe butonul Borders si apoi pe optiunea None din
paleta Borders.
Pentru a
avea acces la mai multe optiuni de chenar utilizati caseta de dialog
Fomat Cells :
Selectati celula sau domeniul pe care doriti
sa le modificati.
Alegeti Format Cells pentru a face sa apara
caseta de dialog Format Cells si apoi selectati eticheta Borders
pentru a aduce pagina respectiva in prim plan.
In zona Presents, executati clic pe stilul de chenar
dorit : None, Outline ( toate laturile ), Inside (numai liniile
interioare).
In zona Line, selectati tipul de linie pe care
doriti sa-l folositi.
Daca doriti sa adaugati culoare
la chenarul respectiv, executati clic pe lista derulanta Color si alegeti de acolo o culoare.
Pentru a stabili ce laturi ale domeniului sa fie
cuprinse in chenar, executati clic in zona Borders, pe butoanele corespunzatoare
laturilor dorite. Chenarul ales poate fi previzualizat.
Executati clic pe OK pentru a parasi caseta
de dialog ; chenarul e aplicat.
Adaugarea modelelor si culorilor de
fundal
Pentru a
adauga un model sau o culoare de fundal datelor dumnevoastra, trebuie
sa folositi caseta de dialog Format Cells.
Selectati
celula sau domeniul pe care doriti sa le modificati.
Alegeti
Format, Cells pentru a face sa apara caseta de dialog Format Cells
si apoi executati clic pe eticheta Patterns.
Executati
clic pe sageata derulanta Patterns si selectati din lista
respectiva modelul dorit. In zona Sample se poate previzualiza modelul
ales.
Pentru a
adauga culoare modelului selectati o culoare din paleta Color. Executati
clic pe OK si modelul este aplicat celulelor selectate.
O cale
rapida de a adauga un fundal colorat foii de calcul este folosirea
butonului Fill Color din bara cu instrumente Formatting.
Modificarea culorii textului
Cea mai
rapida cale de modificare a culorii continutului celulelor
consta in folosirea butonului Font Color din bara cu instrumente
Formatting. La fel ca butoanele Pattern si Fill Color, Font Color
afiseaza o paleta derulanta care poate fi plasata
oriunde pe ecran.
Selectati
celula sau domeniul pe care doriti sa le modificati.
Executati
clic pe sageata derulanta a butonului Font Color. Veti vedea o
paleta de culori.
Executati
clic pe culoarea dorita ; rezultatul acestei actiuni este
colorarea textului din celula sau celulele respective.
Coloarea
textului sau a numerelor poate fi
modificata si cu ajutorul casetei de dialog Format Cells. Selectati
pagina Tab si utilizati lista derulanta Color pentru a alege
culoarea dorita.
Fig.
6
Utilizarea meniului Format pentru un control mai
exact
Puteti
sa modificati dimensiunile unui rand sau a unei culori tragand
chenarul sau. Nu puteti insa sa controlati dimensiunea
la fel de exact ca in cazul utilizarii comenzilor Format, Row, Height
si Format, Column Width pentru obtinerea unor dimensiuni precise.
Iata
ce pasi trebuie sa efectuati pentru a folosi meniul Format la
modificarea latimii unei coloane :
Selectati coloana pentru care vreti sa
modificati latimea.
Deschideti meniul Format, selectati Column, apoi
selectati Width. Pe ecran va aparea caseta de dialog Column Width.
Introduceti valoarea dorita pentru
latime. Latimea prestabilita este 8,43.
Fig. 7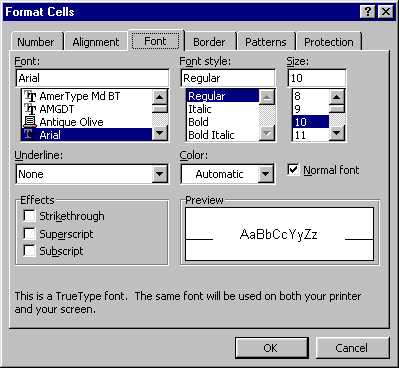
Executati clic pe OK sau apasati tasta
Enter pentru a valida schimbarile efectuate.
Excel
creaza un rand cu inaltimea de 12,75 puncte.
Puteti
folosi meniul Format pentru a modifica manual inaltimea randului :
Selectati
randul pentru care doriti sa modificati inaltimea.
Deschideti
meniul Format, selectati Rows, apoi selectati Height. Pe ecran va
aparea caseta de dialog Rows Height.
Introduceti
inaltimea dorita ( in puncte ).
Executati
clic pe OK sau apasati tasta Enter pentru a aplica modificarea din
foaia de calcul.
Crearea diagramelor
Tipuri de diagrame
In Excel
puteti sa creati diferite tipuri de diagrame. Tipul pe care il
veti alege depinde de datele ce trebuie sa fie reprezentate si
de modul in care vreti sa fie reprezentate acestea. Iata principalele tipuri de diagrame
si destinatia lor :
Pie (
circulara ). Folositi acest tip pentru a reprezenta relatia
dintre partile unui intreg.
Bar (
bara ). Folositi acest tip pentru compararea valorilor dintr-un
anumit moment.
Column (
coloana ). La fel ca diagrama de tip bara, o puteti folosi
pentru evidentierea diferentelor dintre elemente.
Line ( linie
). Folositi acest tip pentru a sublinia tendintele de evolutie
si variatia valorilor in timp.
Scatter ( prin puncte
). La fel ca diagrama liniara folositi acest tip pentru a sublinia diferenta dintre doua
seturi de valori.
Area
(zonala). La fel ca diagrama liniara, folositi acest tip pentru
a sublinia amploarea variatiei valorilor in timp.
Majoritatea
acestor tipuri de diagrame exista si in variante tridimensionale.
Pe
langa faptul ca au un aspect mai profesionist decat diagramele
standard, bidimensionale, diagramele 3-D sunt mai relevante pentru
diferentele dintre seturile de date.
Crearea unei diagrame
Puteti
sa creati diagrame ca parte a unei foi de calcul (o diagrama
inglobata) sau independent, intr-o foaie de calcul separata. In cazul
in care creati o diagrama inglobata, ea va fi tiparita
impreuna cu datele din foaia de calcul, pe cand o diagrama independenta
poate fi tiparita separat. Ambele tipuri de diagrame sunt legate de
datele din foaia de calcul pe care le reprezinta, astfel incat, atunci
cand modificati datele, diagrama este actualizata automat.
Butonul Chart Wizard de pe bara cu instrumente
standard va permite sa creati rapid o diagrama:
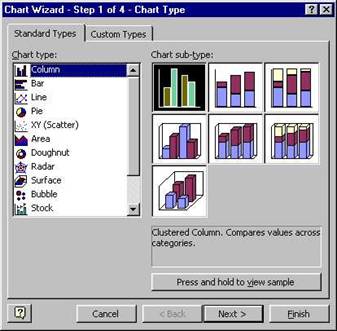
Fig.
8
Selectati
datele pe care vreti sa le reprezentati in diagrama. Daca
ati introdus nume sau alte denumiri si vreti ca acestea sa
fie si ele incluse in diagrama, aveti grija sa le
selectati si pe ele.
Executati
clic pe butonul Chart Wizard de pe bara cu instrumente standard.
Pe ecran
va aparea caseta de dialog Chart Wizard Step 1of 4. Selectati un tip
de diagrama din caseta Chart Type si un subtip ( o varianta a tipului de diagrama
selectata ) din caseta Chart Sub –Type. Executati clic pe Next.
Veti
fi intrebat daca domeniul selectat este corect. Puteti sa
modificati domeniul selectat scriind un alt domeniu, sau executand clic pe
butonul Collapse Dialog ( aflat la capatul din dreapta al casetei de text
Data Range ) si selectand domeniul pe care vreti sa-l
folositi.
In
configuratia prestabilita, programul Excel presupune, ca
diferitele serii de date se afla pe randuri. Puteti sa
schimbati aceasta optiune pentru coloane, daca este cazul,
selectand Series in Columns. Cand terminati, executati clic pe Next
>.
Executati
clic pe etichete diferite spre a selecta optiunile pentru diagrama.
De exemplu, puteti sa stergeti legenda executand clic pe
eticheta Legend si deselectand Show Legend. Puteti sa
adaugati un titlu pentru diagrama in eticheta Titles.
Daca doriti sa
adaugati etichete pentru date ( etichete care prezinta valoarea
exacta din graficul de tip bara, linie, etc. ) executati clic pe
eticheta Data Lables. Cand terminati aceste modificari,
executati clic pe Next .
In
final, veti fi intrebat daca doriti sa inserati
diagrama ( ca obiect ) in foaia de calcul curenta sau daca vreti
sa creati o foaie de calcul speciala pentru ea. Alegeti
optiunea dorita si executati clic pe butonul Finish. Pe
ecran va aparea diagrama in forma finala.
Mutarea
si redimensionarea unei diagrame
Pentru a
muta o diagrama inglobata, executati clic pe suprafata
diagramei si trageti-o in noua pozitie. Pentru a modifica
dimensiunile unei diagrame, selectati-o si trageti unul din
marcajele ei.
Crearea rapida a unei diagrame
Pentru a
crea rapid o diagrama, selectati datele pe care vreti sa le
folositi, si apasati tasta F11. Excel va crea o
diagrama pe coloane, intr-o foaie separata. Puteti sa
deschideti foaia respectiva, sa selectati diagrama si
sa o modificati asa cum doriti.
Personalizarea diagramei cu ajutorul barei cu
instrumente pentru diagrame
Pentru a
modifica aspectul diagramei, puteti sa folositi bara cu
instrumente pentru diagrame (Chart Toolbar ). Daca acesta nu este pe
ecran, o puteti activa deschizand meniul View, selectand Toolbars, apoi
Chart.
Butoanele din bara cu instrumente sunt :
|
Denumire
|
Domeniu
de utilizare
|
|
Chart
Object
|
Executati
clic aici pentru a selecta partea din
diagrama pe care vreti sa o modificati.
|
|
Format
Objects
|
Executati
clic aici pentru a modifica atributele
de formatare ale obiectului a carui denumire apare in caseta de text
Chart Objects.
|
|
Chart
Type
|
Executati
clic pe sageata pentru a schimba tipul de diagrama.
|
|
Legend
|
Executati
clic pe aceasta pentru a afisa sau a ascunde o legenda.
|
|
Data
Table
|
Executati
clic pe acesta pentru a introduce un tabel de date, sau o alta
structura care contine datele ce stau la baza diagramei.
|
|
By Row
|
Executati
clic pe acesta daca seriile de date sunt structurate pe randuri.
|
|
By
Column
|
Executati
clic pe acesta daca seriile de date sunt aranjate pe coloane.
|
|
AngleText
Downward
|
Executati
clic pe acesta pentru a inclina textul in jos.
|
|
AngleText
Upward
|
Executati
clic pe acesta pentru a inclina textul in sus.
|
Tiparirea unei diagrame
Daca
o diagrama este inglobata, va fi tiparita o data cu
foaia de calcul care o contine. Daca doriti sa
tipariti numai diagrama inglobata, executati clic pe ea
pentru a o selecta, apoi deschideti meniul File si selectati
Print ; butonul de optiune Selected Chart trebuie sa fie
selectat. Apoi executati clic pe OK pentru a tipari diagrama.
Salvarea si
denumirea unui registru de calcul
Pentru a
selecta un registru de calcul pe hard-disc, trebuie sa-i alocati o
denumire :
Deschideti
meniul File si selectati Save sau executati clic pe butonul Save
de pe bare cu instrumente standard. Pe ecran va aparea caseta de dialog
Save As.
Introduceti
denumirea in caseta de text File Name.
Excel
salveaza registrele de calcul in
dosarul My Documents. Pentru a salva fisierul respectiv in alt dosar,
selectati-l din lista Save In.
Tiparirea
unui registru de calcul.
Un
registru de calcul este o colectie de foi de calcul, care
seamana cu paginile unui carnet. Puteti sa
tipariti intregul carnet de o data sau numai cateva pagini din
el.
Inainte
de a tipari o foaie de calcul, trebuie sa verificati daca
este configurata corect pentru a putea fi tiparita. Pentru
aceasta, deschideti meniul File si selectati Page Setup. Va
aparea caseta de dialog Page Setup.
Dupa
ce stabiliti configurarea paginii si partea pe care vreti
sa o tipariti trebuie sa vedeti cum va arata
pagina la tiparire. Pentru a revizui o lucrare de tiparit,
deschideti meniul File si selectati Print Preview sau
executati clic pe butonul Print Preview de pe bara cu instrumente
standard. Pe ecran va fi afisat registrul de calcul in forma pe care o va
avea dupa tiparire.
Dupa
ce configurati pagina si revedeti aspectul registrului de
calcul, vine momentul sa tipariti. Puteti sa
tipariti datele selectate, foile selectate sau intregul registru de
calcul :
Daca
doriti sa tipariti un fragment din foaia de calcul,
selectati-l. Daca doriti sa tipariti una sau mai
multe foi din acelasi registru de calcul, selectati etichetele lor.
Pentru a tipari intregul registru de calcul, treceti peste acest pas.
Deschideti
meniul File si selectati Print ( sau apasati Ctrl+P ). Pe
ecan va aparea caseta de dialog Print.
Selectati
optiunile pe care vreti sa le folositi :
Page
Range va permite sa tipariti una sau mai
multe pagini. De exemplu, daca zona selectata pentru tiparire
cuprinde 15 pagini si nu vreti sa tipariti paginile 5
– 10, selectati Page(s) si introduceti numerele primei si
ultimei pagini in casetele From, respectiv To.
Print
What va permite sa tipariti celulele
selectate, foile de calcul selectate sau intregul registru de calcul.
Copies va
permite sa tipariti mai multe exemplare ale celulelor selectate,
ale foilor de calcul selectate, sau ale registrului de calcul.
Collate va
permite sa tipariti mai intai doar un exemplar din ceea ce
ati selectat, pentru tiparire, si abia apoi celelalte exemplare.
Aceasta optiune, este disponibila atunci cand
tipariti ceva in multe
exemplare.
Executati
clic peOK sau apasati tasta Enter.
Pentru a
sterge comanda penru tiparirea unei lucrari, efectuati pasii urmatori :
Executati dublu clic pe pictograma Printer de pe bara
de sarcini din Windows, iar pe ecran va fi afisata coada de
asteptare a imprimantei.
Executati clic pe lucrarea pe care vreti sa
o eliminati.
Deschideti meniul Document si selectati
Cancel Printing.
Concluzii
Aranjarea
informatiei in tabele s-a dovedit deosebit de utila datorita
sugestivitatii si simplitatii. Programele care se
ocupa de calcul tabelar se recomanda mai ales domeniilor practice in
care, prin natura activitatii, utilizatorul are nevoie de puterea de
prelucrare a informatiilor specifica calculatorului, dar nu dispune
de suficient timp pentru a studia modurile laborioase de folosire a
limbajelor de programare, deci trebuie sa
fie ajutat prin prelucrarea unor sarcini fara a i se da senzatia
unui efort de adaptare deosebit. Puterea de gandire este eliberata prin
folosirea unui astfel de program si ea va putea fi orientata
preponderent asupra sintezelor sau analizelor de ansamblu. Practica a relevat si
domeniile in care s-au remarcat aceste programe (statistica, contabilitate, finante, birotica,
management, invatamant etc.), insa vom spune ca orice
gen de activitate care se bazeaza
pe informatii ce se pot organiza tabelar poate beneficia de facilitatile calculului tabelar.