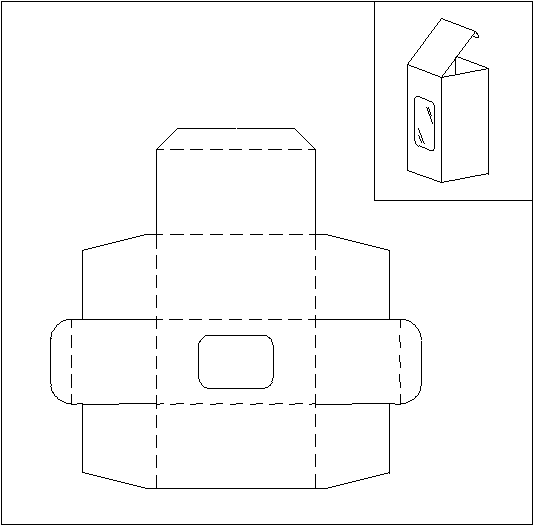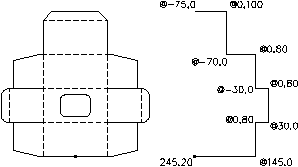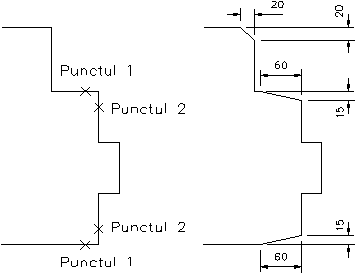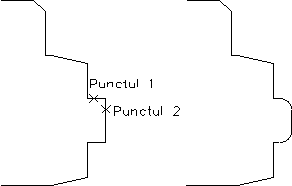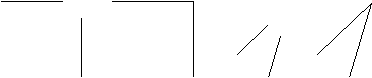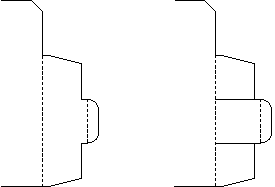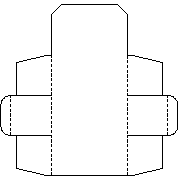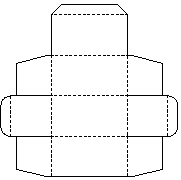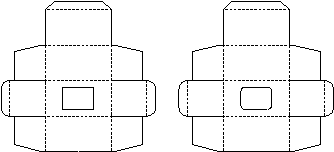Desfasurata unei cutii de carton
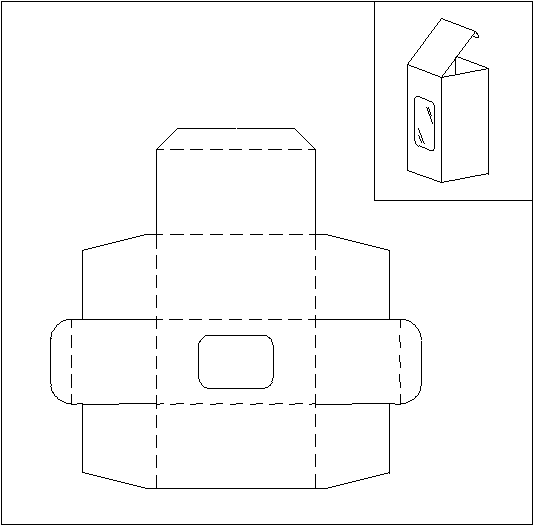
 EXERCITIUL NR.3: Desfasurata unei
cutii de carton
EXERCITIUL NR.3: Desfasurata unei
cutii de carton
Acest exercitiu prezinta desenul desfasuratei unei
cutii de carton. In desenul de referinta este inclusa o vedere
tridimensionala a cutiei de carton asamblate. Fereastra de pe una din
fete va permite sa vedeti culoarea creioanelor
fara a deschide cutia.
In acest exercitiu vom utiliza din nou comanda line pentru a realiza forma unui carton, insa veti avea
de setat de asemenea si un layer cu tipul de linie 'DASHED' care va permite ca liniile de indoire
sa le desenati intr-un stil diferit. Vor fi introduse de asemenea
comenzile de editare chamfer si
fillet pentru a produce profilul
capetelor folosite pentru asamblarea cutiei.
Comenzi noi
Limits
Chamfer (tesire)
Fillet (racordare)
Linetype
Layer
Polyline
 Procedura de desenare
Procedura de desenare
Creati un desen nou cu numele Cutie
ambalaj.dwg in folderul personal.
Selectati comanda Drawing limits din meniul Format din bara de meniuri. Aceasta comanda va permite sa
setati marimea formatului in care veti face desenul.
Veti vedea la linia prompterului Command ca limitele pot fi
activate sau dezactivate (set on or off). Daca limitele
sunt active, AutoCAD-ul va semnaleaza cand introduceti orice
punct in afara ariei de desenare. Puteti de asemenea sa
dezactivati limitele, aceasta permitand desenarea in afara ariei
specificate, daca este necesar. Setarea limitelor desenului
guverneaza de asemenea aria acoperita de grid-ul vizibil si functionarea comenzii Zoom All. Cand se invoca comanda Zoom All pe ecran va apare tot ce este
cuprins intre limitele desenului, sau o vedere ce afiseaza maximul
extins al desenului daca el este mai mare decat limitele.
Primul prompter al comenzii Limits cere coordonatele pentru coltul din stanga jos al
ecranului. Acestea reprezinta punctul originii in World Coordinate System (WCS). Apasati <ENTER> pentru a lasa
valoarea originii setata la 0, 0.
Cartonul ce va fi desenat ocupa o arie de
aproximativ 350 mm pe 350 mm, care necesita o arie de
marime diferita fata de cea setata implicit pentru
limite: 12, 9. Pentru a crea
spatiul necesar pentru desen scrieti in linia de comanda coordonatele
500, 400 pentru a mari aria de
desenare.
Dati din nou comanda Limits si tastati 'ON'
pentru a le activa. Pentru a afisa tot cadrul creat alegeti
comanda Zoom All din meniul View din bara de meniuri. Asigurati-va ca in linia de stare
coordonatele se modifica in mod dinamic (daca nu, apasati F6). La fiecare deplasare a cursorului valoarea coordonatelor
trebuie sa se modifice.
Incepeti din punctul 245, 20
desenarea profilului prezentat in diagrama din partea dreapta din figura 1
utilizand comanda line si
coordonatele relative specificate acolo.
Profilul din dreapta reprezinta conturul unei
jumatati de carton inainte de a fi fost facuta vreo
modificare asupra muchiilor.
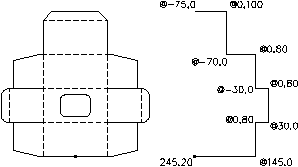
Figura 1,
Tesirea colturilor profilului
Selectati
comanda Chamfer din meniul Modify din bara de meniuri. Comanda Chamfer
permite specificarea a doua distante ce vor fi apoi utilizate la
crearea liniei ce taie coltul facut de doua linii existente.
Conform diagramei din partea dreapta a figurii 2 rezulta ca numarul de colturi ce urmeaza sa fie
tesite este trei. Doua se tesesc cu aceleasi marimi
si al treilea necesita introducerea diferita a distantelor.
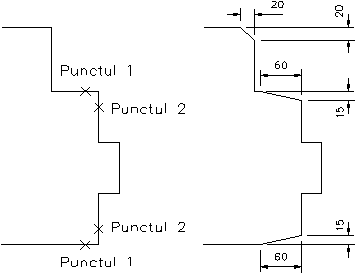
Figura
2,
Pentru producerea celor doua tesituri cu aceeasi marime
selectati optiunea Distance pentru
a seta marimea tesiturilor. Va fi introdusa valoarea 60 pentru prima
distanta de tesire si valoarea 15 pentru a doua distanta de
tesire.
Avand setate distantele si folosind din nou comanda Chamfer, utilizati
informatiile din figura 2 si
alegeti liniile ce vor fi selectate in punctul 1 si punctul 2
pentru a produce tesirea. Este important ca liniile sa fie punctate
in ordinea specificata pentru ca cele doua distante sunt
diferite. Utilizand aceeasi procedura realizati cealalta
tesitura (60 x 15) pe
carton.
Executati tesirea si pe coltul de sus, pe aceeasi cale,
utilizand o distanta de 20
pentru ambele lungimi de tesire. Dupa aceasta comanda
profilul trebuie sa arate ca in diagrama din partea dreapta in figura
2.
Racordarea colturilor profilului
Comanda Fillet functioneaza
in mod similar cu comanda Chamfer exceptand
faptul ca acum se defineste raza ce trebuie aplicata
coltului (raza de racordare).
Avem doua colturi pe profil care vor trebui racordate.
Alegeti comanda Fillet din
meniul Modify din bara de meniuri, selectati
optiunea Radius si
introduceti valoarea de 20 mm pentru
racordare.
Realizati racordarea alegand cele doua linii ca
in figura 3. Realizati si
cealalta racordare cu aceeasi valoare a razei pe celalalt
colt pentru realizarea completa a profilului prezentat in diagrama
din partea dreapta a figurii 3.
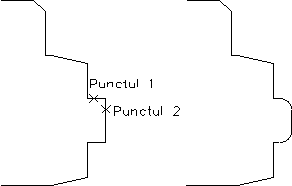
Figura 3
 Utilizarea racordarii cu raza 0
Utilizarea racordarii cu raza 0
Veti
vedea din meniul lateral al comenzii Fillet
ca acolo exista optiunea pentru racordarea cu raza 0. Pe langa setarea razei la
valoarea 0 aceasta optiune
va permite sa uniti doua linii care nu se intalnesc creand
o racordare cu raza 0 intre ele. Efectul
este prezentat in figura urmatoare.
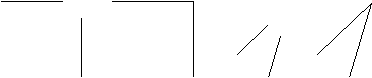
Puteti de asemenea utiliza comanda Chamfer cu
distantele 0 obtinand
acelasi rezultat.
Incarcarea unui nou tip de linie
Puteti vedea pe desenul de referinta ca pe
desfasurata, in locurile unde cartonul se va plia, exista
linii intrerupte. Este o practica buna sa produceti
entitati cu tipuri de linii diferite pe layere separate. Aceasta va permite ca toate liniile de detaliu
ascunse pe desene sa dispara sau anumitor tipuri de linii sa le
fie asignate penite cu culori sau grosimi distincte daca desenul este
trimis la plotter. Aceasta tehnica este modalitatea cea mai
simpla de a crea linii exterioare ingrosate pe desen, daca
doriti.
Inainte
de a crea un nou Layer pentru
liniile de indoire trebuie sa incarcati tipul de linie Dashed (linie intrerupta).
Selectati LINETYPE: din meniul Format din bara de meniuri. Va apare apoi o fereastra de dialog <Linetype Manager>, se selcteaza
butonul LOAD dupa care apare
fereastra <Load or reload Linetypes> care ne prezinta
toate liniile existente in soft. Selectam liniile de care avem nevoie.
Acestea vor fi incarcate automat.
 Afisarea si
incarcarea tipurilor de linii
Afisarea si
incarcarea tipurilor de linii
Este
posibil sa vedeti toate tipurile de linii existente in AutoCAD
inainte de a le incarca. Alegeti comanda Linetype din meniul Format din
meniul principal si din fereastra de dialog < Linetype Manager > alegem optiunea LOAD dupa care ne apare fereastra <Load or reload Linetypes>
in care sunt prezentate toate liniile existente in soft. Selectam liniile
de care avem nevoie. Acestea vor fi
incarcate automat.
Crearea unui layer si setarea tipului de
linie
Selectati
optiunea Layer din meniul Format din bara de meniuri. Va apare o fereastra de dialog numita Layer Properties Manager, in care sunt
listate toate layer-ele existente si atributele lor curente.
Pentru a crea un nou layer,
selectati fereastra New si
scrieti de la tastatura numele 'FOLDS'
(linii de indoire).
Vom vedea acum layer-ul Folds listat in fereastra de dialog.
 Layer status
Layer status
Puteti vedea din fereastra
de dialog Layer Properties Manager
ca acolo sunt un numar de setari care dau relatii despre
fiecare layer al desenului.
Current:
Layer-ul curent al desenului este cel in care urmeaza sa fie create
entitatile.
On: Cand
se valideaza casuta corespunzatoare setarii 'Off to display' pentru un
layer, acesta va fi dezactivat. Layer-ul respectiv nu va fi afisat si
nici tiparit. Oricum el exista inca in desen si va fi luat
in considerare cand desenul este regenerat.
Frozen (inghetat): Cand inghetati un layer AutoCAD-ul nu numai ca va face
entitatile invizibile pe ecran dar de asemenea ignora
entitatile cand desenul este regenerat. Inghetand un layer va
spori viteza comenzilor Zoom, Pan si Regen. Dezghetand un layer efectul va fi invers.
Color: Este
posibil sa atribuiti o culoare unui anumit layer, fapt ce va
determina culoarea tuturor entitatilor continute de acel layer.
Linetypes: Este de asemenea posibil sa setati tipul de linie pentru orice
entitate desenata pe acest layer.
Celelalte optiuni din
fereastra de dialog sunt utilizate la controlul vizibilitatii
layer-elor cand utilizam ferestre multiple in Paper space. Acestea vor fi prezentate intr-un exercitiu
ulterior.
.
Pentru ca liniile de indoire sa se deosebeasca de cele de taiere, atat pe ecran
cat si pentru momentul cand cartonul va fi asamblat, va fi util sa
schimbati culoarea si tipul acestor linii.
Selectati linia corespunzatoare layer-ului FOLDS. In coloana Color selectati culoarea 'cyan' pentru liniile de
indoire. Noua culoare va fi actualizata in fereastra de dialog Layer Properties Manager.
Pentru a schimba tipul de linie, selectati linia corespunzatoare
layer-ului FOLDS. In coloana Linetype
selectati tipul de linie DASHED.
Avand setate modificarile pentru noul layer,
faceti curent layer-ul FOLDS selectand butonul Current, si apoi selectati 'OK' in fereastra de dialog Layer Properties Manager pentru a
va intoarce in editorul de desenare.
Desenarea liniilor de indoire
Acum aveti setat un nou layer cu culoare si tip de linie diferit.
Toate entitatile din acest layer vor fi create cu caracteristicile acestuia.
.
Utilizand comanda Line, trasati
cele doua linii intrerupte ca in partea din stanga a
figurii 5. Utilizati osnap endpoint
pentru a puncta precis capetele celor doua arcuri de racordare ca puncte
de inceput ale liniilor.
Mai sunt de desenat doua linii aditionale pentru a completa forma
pentru indoire a cartonului. Acestea sunt prezentate in imaginea din partea
dreapta a figurii 5. Ele sunt
desenate utilizand tipul de linie Continuous, si reprezinta liniile
dupa care va fi taiat cartonul cand se va face asamblarea. Inainte de
a le putea desena va trebui sa intrati in fereastra de dialog Layer Properties Manager din meniul Format din bara de meniuri si sa faceti layer-ul 0 curent pentru a reveni la tipul de
linie Continuous. Desenati utilizand unul dintre modurile Grid si Snap sau
una din optiunile modului Osnap.
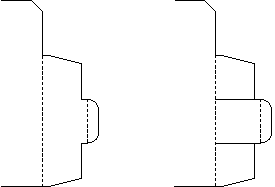
Figura
5
 Scara
tipului de linie
Scara
tipului de linie
Scara tipurilor de linii este
setata astfel incat, cu limitele implicite ale desenului de 12,9 definitia punctelor si
liniilor intrerupte care inglobeaza stilul liniei aceasta sa fie
vizibila.
Daca limitele desenului
sunt prea mari sau prea mici fata de cele implicite, la scara
modelului tipului de linie va fi inadecvata. In caz extrem un stil particular
de linie poate aparea continua pentru ca in cazul limitelor
largi liniile intrerupte se pot uni intre ele, sau pentru limitele prea mici
scara poate fi astfel ca sa poata aparea numai o singura
linie intrerupta.
Pentru a trece peste aceasta
exista o variabila de sistem numita Ltscale. Modificand valoarea
scarii tipului de linie puteti face ca definitia punctelor
si liniilor intrerupte sa fie adecvata la limitele particulare
folosite in desenul curent.
.
Pentru ca pachetul are o linie verticala de simetrie puteti
utiliza comanda Mirror pentru a
copia toate entitatile existente si a obtine forma
prezentata in figura 6.
Alegeti comanda Mirror din
meniul Modify din bara de meniuri si folositi
punctele de capat ale profilului existent pentru definirea liniei
fata de care se face oglindirea,
'Mirror line".
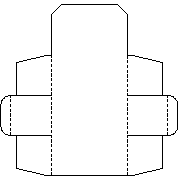
Figura
6
.
Intrati din nou in fereastra de dialog Layer Properties Manager si faceti curent layer-ul FOLDS. Completati liniile de
indoire ramase ca in figura 7.
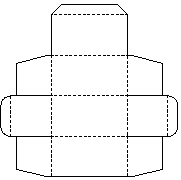
Figura 7
Racordarea poliliniilor
Pentru a termina pachetul mai este nevoie sa creati o mica
fereastra ce va fi decupata din carton pentru a permite sa se
vada culoarea cernelii cand cutia va fi asamblata.
.
Pentru a produce fereastra cu linie continua, setati curent layer-ul 0.
. Utilizand
comanda de desenare Polyline creati
dreptunghiul plecand din punctul 210,115
(prezentat in figura 8). Dreptunghiul are lungimea de 70 mm si latimea de 50 mm.
Pentru ultima latura a dreptunghiului folositi optiunea 'c' pentru a inchide
conturul.
Pentru
a produce racordarea colturilor dreptunghiului selectati comanda Fillet din meniul Modify din bara de meniuri.
Mai intai setati raza racordarii la valoarea de 10 mm.
Avand relansata comanda Fillet veti
vedea ca in linia de comanda exista si optiunea 'Polyline'. Aceasta permite ca toate colturile poliliniei sa fie
racordate intr-o singura operatie.
Alegeti optiunea 'Polyline'
si apoi selectati dreptunghiul desenat anterior.
Toate colturile vor fi racordate cu raza de 10 mm.
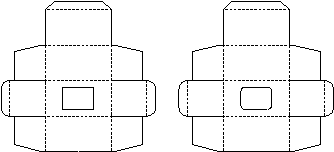
Figura 8
 Racordarea poliliniilor
Racordarea poliliniilor
Daca un colt al poliliniei nu va fi racordat,
aceasta se intampla pentru ca ultima latura a formei nu a fost
realizata utilizand optiunea 'close'.
In aceasta situatie tastati 'u'
(Undo) la prompterul command pentru a va intoarce la
stadiul anterior si apoi trasati ultima latura tastand 'c' pentru a inchide
polilinia.
. Salvati desenul si
apoi iesiti cu comanda Exit.