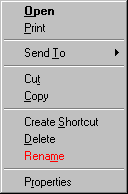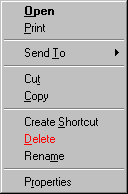Utilizarea
ferestrelor
Ce este o fereastra?
O
fereastra este o zona
dreptunghiulara a ecranului in care puteti vedea dosarele,
fisierele sau pictogramele programelor. Fereastra este formata din
mai multe componente, identice pentru toate ferestrele din Windows si
aplicatiile care ruleaza sub Windows. Acestea sunt
Pictograma
meniului de control. Se gaseste in coltul din stanga-sus al
ferestrei, pe bara de titlu;
Bara de titlu.
Se afla in partea de sus a ferestrei, de obicei colorata in albastru;
Bara de meniuri.
Se gaseste imediat sub bara de titlu si contine meniurile
referitoare la fereastra respectiva;
Butoanele de
minimizare, maximizare si inchidere. Se gasesc in coltul din
dreapta-sus, pe bara de titlu;
Bara de stare. Se gaseste in partea de
jos a ferestrei, de obicei colorata in gri.
Deschiderea ferestrelor
Pentru a deschide o
fereastra prin intermediul pictogramei acesteia, executati dublu clic pe pictograma.
Puteti sa
folositi si un meniu de comenzi rapide. Este suficient sa
plasati cursorul mouse-ului pe pictograma si sa
executati clic cu butonul din dreapta al mouse-ului, iar pe ecran va
aparea un meniu de comenzi rapide. Selectati Open in acest meniu, iar pe ecran se va deschide fereastra
corespunzatoare.
Utilizarea
barelor de derulare
Barele
de derulare (scroll bars) sunt
plasate in partea de jos si in dreapta unei fereastre cand textul,
imaginile grafice sau pictogramele din fereastra respectiva ocupa un
spatiu mai mare decat suprafata vizibila. Cu ajutorul barelor de
derulare puteti sa va deplasati in sus, in jos, in stanga
sau in dreapta in cadrul ferestrei.
Dimensionarea unei
ferestre cu butoanele Maximize, Minimize si Restore
Pentru
a maximiza o fereastra (cu ajutorul mouse-ului), executati clic pe
butonul Maximize, aflat pe bara de
titlu in partea din dreapta-sus a ferestrei. Daca ferestra a fost
maximizata, in locul acestuia apare butonul Restore.
Pentru
a reduce fereastra la un buton pe bara de sarcini (cu ajutorul mouse-ului),
executati clic pe butonul Minimize.
Reafisarea ferestrei pe ecran se face executand clic stanga pe butonul cu
numele ferestrei de pe bara de sarcini.
Pentru
a readuce o fereastra la dimensiunile anterioare maximizarii (cu
ajutorul mouse-ului), executati clic pe butonul Restore. Daca fereastra nu este maximizata, in locul lui
apare butonul Maximize.
Maximize Minimize Restore
Pentru
a maximiza o ferestra (cu ajutorul tastaturii), executati
urmatorii pasi:
Apasati
tasta ALT, apoi tasta SPACE (in coltul din stang-sus al
ferestrei se va deschide un meniu);
Apasati
tasta X sau selectati cu
ajutorul sagetilor optiunea Maximize,
dupa care apasati tasta Enter.
Pentru
a reduce fereastra la un buton pe bara de sarcini (cu ajutorul tastaturii),
executati urmatorii pasi:
Apasati
tasta ALT, apoi tasta SPACE (in coltul din stang-sus al
ferestrei se va deschide un meniu);
Apasati
tasta N sau selectati cu
ajutorul sagetilor optiunea Minimize,
dupa care apasati tasta Enter.
Pentru
a readuce o fereastra la dimensiunile anterioare maximizarii (cu ajutorul tastaturii), executati
urmatorii pasi:
Apasati
tasta ALT, apoi tasta SPACE (in coltul din stang-sus al
ferestrei se va deschide un meniu);
Apasati
tasta R sau selectati cu
ajutorul sagetilor optiunea Restore,
dupa care apasati tasta Enter.
Dimensionarea
chenarului unei ferestre
La un moment dat puteti avea
nevoie de o fereastra de anumite dimensiuni, care sa corespunda
unor anumite cerinte. In acest caz puteti sa redimensionati
chenarul fereastrei cu ajutorul mouse-ului sau tastaturii. Nu puteti
sa redimensionati o fereastra maximizata deoarece, prin
definitie, ea are anumite dimensiuni date (full-screen).
Pentru a redimensiona o
fereastra cu ajutorul mouse-ului, executati pasii urmatori
Plasati
cursorul mouse-ului pe portiunea de chenar (linia verticala, cea
orizontala sau un colt) pe care doriti sa o
redimensionati.
Apasati
butonul mouse-ului si trageti de chenar. Pe ecran va aparea o
linie fina, indicand locul in care va aparea chenarul daca
eliberati butonul mouse-ului.
Dupa ce
ati adus chenarul in pozitia dorita, eliberati butonul
mouse-ului. Fereastra va fi redimensionata.
Pentru a redimensiona o
fereastra cu ajutorul tastaturii, executati urmatorii pasi:
Apasati
tasta ALT, apoi tasta SPACE (in coltul din stanga-sus a
ferestrei se va deschide un meniu);
Apasati
tasta S sau selectati cu
ajutorul sagetilor optiunea Size,
dupa care apasati tasta Enter
(in centru ferestrei va apare un cursor negru cu patru sageti);
Redimensionati
fereastra deplasand chenarul acesteia cu ajutorul sagetilor;
Dupa ce
ati adus chenarul in pozitia dorita, apasati tasta Enter. Fereastra va fi
redimensionata.
Mutarea unei ferestre
Puteti
sa mutati o fereastra folosind mouse-ul sau tastatura.
Pentru
a muta o fereastra cu ajutorul mouse-ului, executati urmatorii
pasi
Plasati
cursorul mouse-ului pe bara de titlu a ferestrei.
Apasati
si tineti apasat butonul din stanga al mouse-ului.
Trageti
fereastra in noua pozitie.
Eliberati
butonul mouse-ului.
Pentru
a muta o ferestra cu ajutorul tastaturii, executati urmatorii
pasi:
Apasati
tasta ALT, apoi tasta SPACE (in coltul din staga-sus a
ferestrei se v deschide un meniu);
Apasati
tasta M sau selectati cu
ajutorul sagetilor optiunea Move,
dupa care apasati tasta Enter
(pe bara de titlu va apare un cursor negru cu patru sageti);
Mutati
ferestra cu ajutorul sagetilor;
Dupa ce
ati adus fereastra in pozitia dorita, apasati tasta Enter. Fereastra va fi mutata in
locul respectiv.
Inchiderea unei
ferestre
Pentru
a inchide o fereastra cu ajutorul mouse-ului, puteti proceda
intr-unul din urmatoarele moduri
Executati
dublu clic pe pictograma meniului de control a ferestrei (coltul din
stanga-sus)
Executati
clic pe butonul Close care se
afla pe bara de titlu in coltul din dreapta-sus al ferestrei
Deschideti
meniul File si selectati
optiunea Exit.
Pentru
a inchide o fereastra cu ajutorul tastaturii, executati
urmatorii pasi:
Apasati
tasta ALT, apoi tasta SPACE (in coltul din staga-sus a
ferestrei se v deschide un meniu);
Apasati
tasta C sau selectati cu
ajutorul sagetilor optiunea Close,
dupa care apasati tasta Enter.
Observatie: O fereastra se
poate inchide si cu ajutorul combinatiei de taste ALT si F4.
Gestionarea unitatilor de
disc, a dosarelor si a fisierelor
Unitatile de disc, dosarele si
fisierele
Orice calculator are cel putin o
unitate de disc. Majoritatea calculatoarelor au doua: o unitate floppy (de
regula A:) si o unitate de hard-disc (de regula C:). Cand
deschideti fereastra My Computer,
vedeti cate o pictograma pentru fiecare dintre unitatile de
disc din sistem:
 unitatea floppy pentru discheta;
unitatea floppy pentru discheta;
 unitatea de hard-disc;
unitatea de hard-disc;
 unitatea pentru CD-ROM;
unitatea pentru CD-ROM;
 pictograma pentru instalarea si
setarea imprimantei;
pictograma pentru instalarea si
setarea imprimantei;
 tabloul de control al sistemului de calcul.
tabloul de control al sistemului de calcul.
Daca executati dublu clic pe
pictograma unei unitati de disc, pe ecran va aparea
afisata o lista cu fisierele si dosarele de pe acea
unitate de disc. In cazul unei unitati de disc, cateva fisiere
sunt tinute "la intrarea" pe disc, dar majoritatea sunt organizate in
dosare. Pentru a vedea continutul unui dosar, executati dublu clic pe
el. Unele dosare contin dosare secundare.
Pentru reducerea aglomeratiei de
ferestre puteti inchide dosarul-parinte atunci cand deschideti
un nou dosar: tineti apasata tasta Ctrl in timp ce executati dublu clic pe noul dosar care
trebuie deschis.
Fereastra My Computer contine pictograme diferite pentru diverse
fisiere, in functie de tipul de fisier pe care il atribuie
Windows. De exemplu:
 daca Windows recunoaste pictograma
ca fiind un Folder (dosar);
daca Windows recunoaste pictograma
ca fiind un Folder (dosar);
 daca Windows nu recunoaste tipul de
fisier (este o pictograma generica);
daca Windows nu recunoaste tipul de
fisier (este o pictograma generica);
 daca Windows recunoaste
fisierul ca fiind un program
executabil (EXE) care ruleaza sub DOS;
daca Windows recunoaste
fisierul ca fiind un program
executabil (EXE) care ruleaza sub DOS;
 daca fisierul este un fisier de sistem (BAT) pentru
lansarea unui program care ruleaza sub DOS;
daca fisierul este un fisier de sistem (BAT) pentru
lansarea unui program care ruleaza sub DOS;
 daca fisierul este fisier text (TXT).
daca fisierul este fisier text (TXT).
Majoritatea
aplicatiilor Windows au integrata o pictograma specifica,
astfel incat Windows o afiseaza pe aceasta in locul celei generice.
Crearea,
redenumirea si stergerea fisierelor si dosarelor
Crearea unui
fisier sau a unui dosar
Programele
de instalare ale multor aplicatii creeaza un dosar atunci cand
instaleaza aplicatia intr-un calculator; daca insa acest lucru
nu se intampla, va trebui sa creati voi un dosar pentru
aplicatia respectiva.
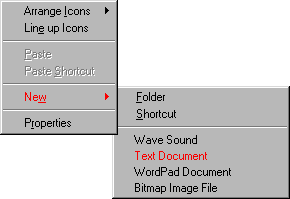 Pentru a crea un fisier text,
executati urmatorii pasi:
Pentru a crea un fisier text,
executati urmatorii pasi:
Executati clic dreapta pe Desktop sau in fereastra
in care doriti sa creati fisierul (se va deschide un
meniu);
Pozitionati
cursorul mouse-ului pe optiunea New
(se va deschide un submeniu);
Selectati
optiunea Text Document (pe
Desktop sau in fereastra va apare pictograma fisierului)
Introduceti
numele fisierului in caseta care se afla sub pictograma
(initial numele este New Text
Document). Apasati apoi tasta Enter.
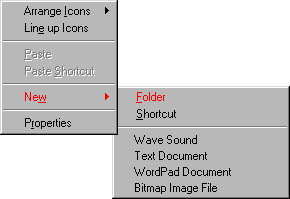 Pentru a crea un dosar (folder),
executati urmatorii pasi:
Pentru a crea un dosar (folder),
executati urmatorii pasi:
Executati clic dreapta pe Desktop sau in fereastra
in care doriti sa creati dosarul (se va deschide un meniu);
Pozitionati
cursorul mouse-ului pe optiunea New
(se va deschide un submeniu);
Selectati
optiunea Folder (pe Desktop sau
in fereastra va apare pictograma dosarului); Introduceti numele
dosarului in caseta care se afla sub pictograma (initial numele
este New Folder). Apasati
apoi tasta Enter.
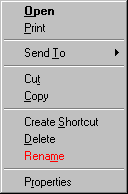 Redenumirea unui fisier sau dosar
Redenumirea unui fisier sau dosar
Pentru
a redenumi un fisier sau dosar, executati urmatorii pasi:
Pe Desktop sau
intr-una din ferestre, executati clic
drepta pe pictograma fisierului sau dosarului pe care doriti
sa-l stergeti;
Se va deschide un
meniu din care selectati optiunea Rename;
Introduceti
apoi noul nume al fisierului sau dosarului in caseta care se afla sub
pictograma (numele nou il va inlocui pe cel vechi). Apasati apoi
tasta Enter.
Stergerea
unui fisier sau dosar
Exista
situatii in care trebuie sa stergeti un fisier sau un
dosar. De exemplu, poate ati creat un fisier sau un dosar
necorespunzator, sau poate vreti sa eliminati
fisierele sau dosarul ce apartin unei aplicatii pe care nu o mai
folositi, ori poate vreti sa castigati mai mult
spatiu pe hard-disc.
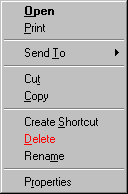
Pentru
a sterge un fisier sau un dosar, efectuati urmatorii
pasi:
Pe Desktop sau
intr-una din ferestre, executati clic
dreapta pe pictograma fisierului sau dosarului pe care doriti
sa-l stergeti;
Se va deschide
un meniu din care selectati optiunea Delete. Pe ecran va aparea caseta de dialog Confirm File (Folder) Delete,
aratand ce anume va fi sters si cerandu-va sa
confirmati operatia.
Selectati Yes pentru a sterge fisierul
(fisierele) sau dosarul (dosarele) afisate in caseta de dialog.
Observatie: Cand
stergeti un fisier sau un dosar, acesta nu dispare imediat, ci
este mutat provizoriu in Recycle Bin.


 unitatea floppy pentru discheta;
unitatea floppy pentru discheta; tabloul de control al sistemului de calcul.
tabloul de control al sistemului de calcul.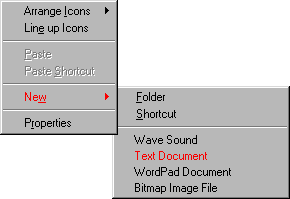 Pentru a crea un fisier text,
executati urmatorii pasi:
Pentru a crea un fisier text,
executati urmatorii pasi: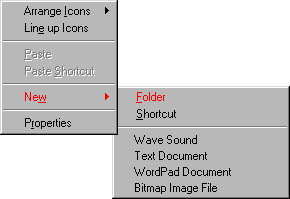 Pentru a crea un dosar (folder),
executati urmatorii pasi:
Pentru a crea un dosar (folder),
executati urmatorii pasi: