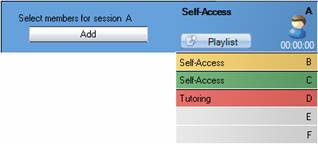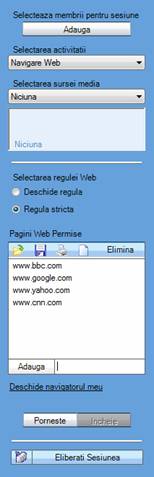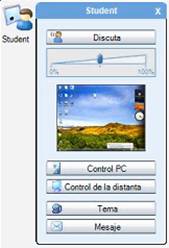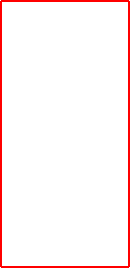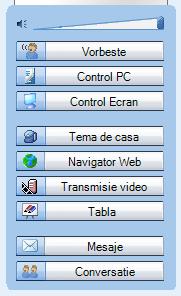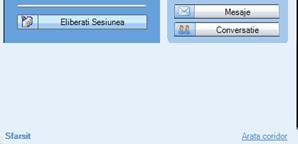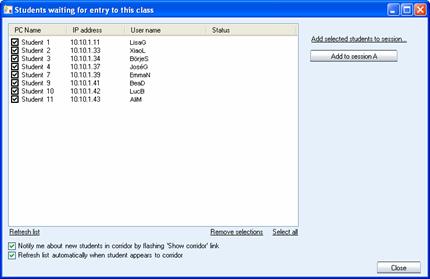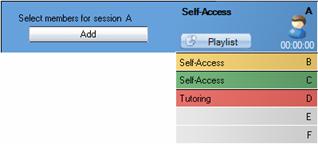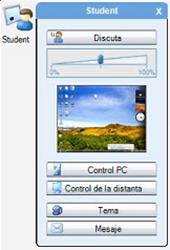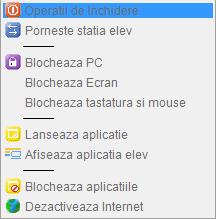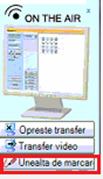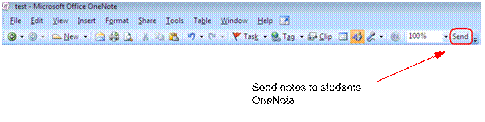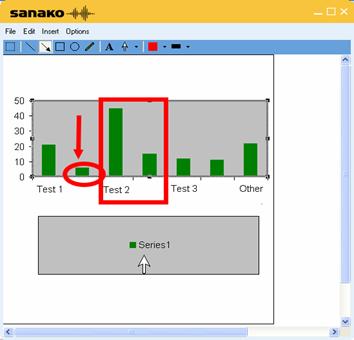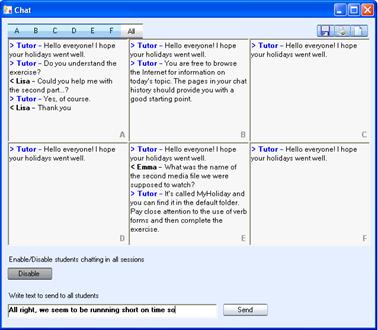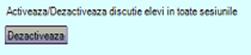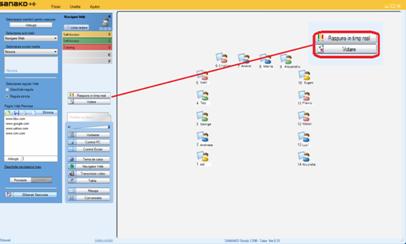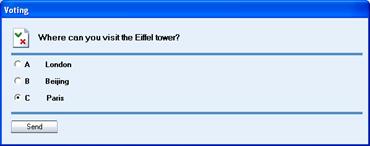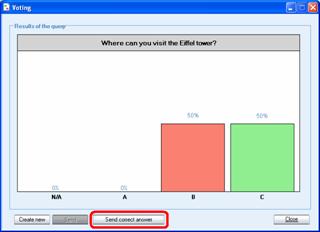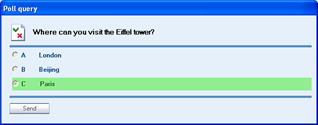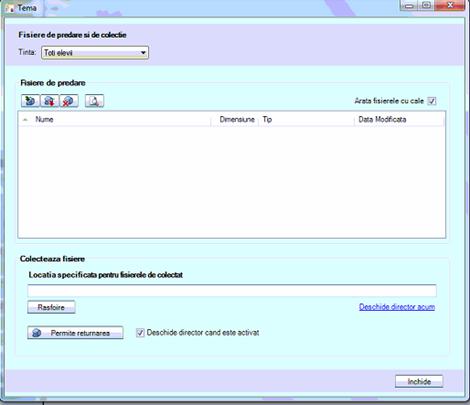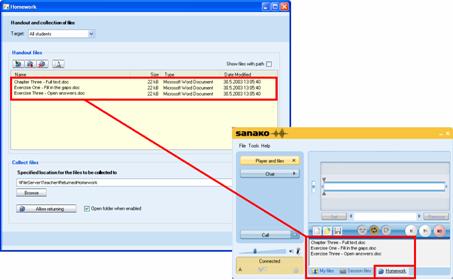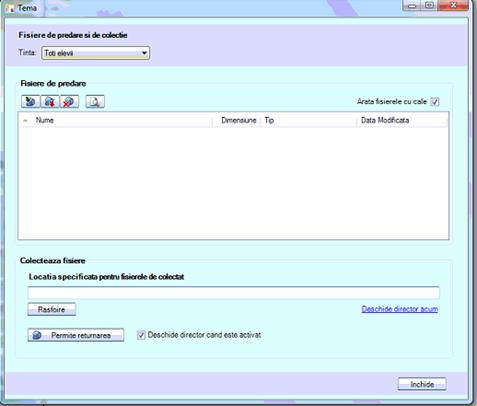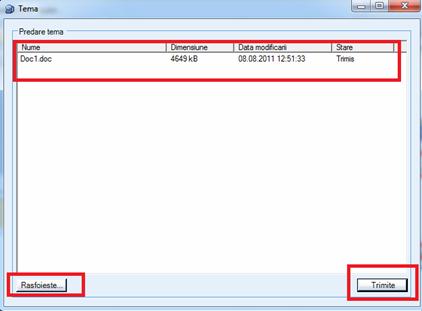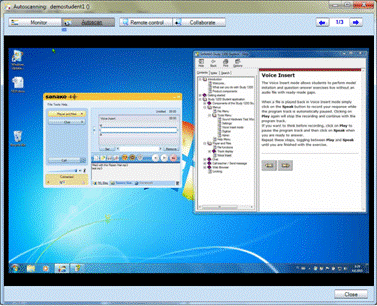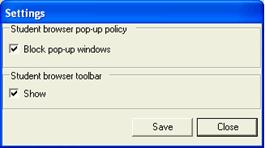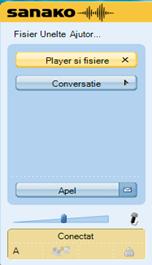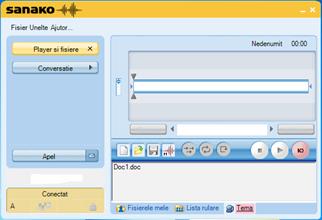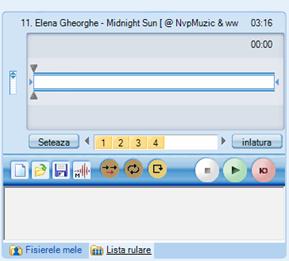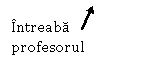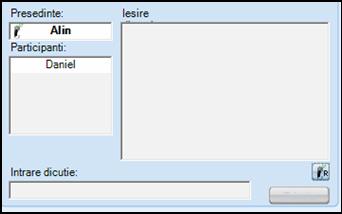Prezentarea laboratoarelor virtuale
Sanako Study 1200
este un limbaj avansat de
invațare , care ofera o varietate de activitați axate atat
pe ințelegerea ascultarii cit și pe vorbirea practica.
Study 1200 le ofera elevilor și profesorilor toate caracteristicile
și beneficiile unui limbaj modern de invațare .
Datorita
faptului ca Study 1200 este doar o aplicație Soft , nu necesita
echipamente Hard adiționale , fiind ușor de instalat și
intreținut.
Aplicația Study 1200 Tutor
Profesorii folosesc
aplicațtia Study 1200 Tutor , care este interfața principala a
Sistemului Study 1200 . Aplicația Study 1200 Tutor permite profesorilor
predarea in Sistemul Study 1200 și monitorizarea stațiilor clasei
virtuale.
Aplicația Study 1200 Student este instalata pe toate stațiile
folosite de elevi. Aplicația Study
1200 Student se conecteaza automat la stația Study Server in momentul
pornirii și ruleaza in fundal ,așteptand comenzi de la aplicația Study 1200 Tutor.
Aplicația Study
Server este centrul informațional al Sistemului Sanako Study 1200 la care
ambele aplicații Tutor și Student se conecteaza automat.
Funcționalitatea
sistemului Study 1200 poate fi extinsa pentru a deservi mai multor nevoi
și intrebuințari specifice prin module auxiliare. Modulele
auxiliare existente ale sistemului Study 1200 sunt:
Sanako Study
Examination Module
Sanako Study
Video Live Module
Grupe
Folosind
aplicația Study 1200 , elevii pot fi imparțiți pe șase
grupe(sesiuni) care pot fi monitorizate separate și care pot
desfașura diferite activitați simultan.
Activitați
Predarea folosind
Sistemul Study 1200 este bazata pe un set de activitați de
invațare prestabilite, care pot fi utilizate in predarea de baza
a oricarui subiect.
Aplicația Study
1200 cuprinde urmatoarele activitați:
Self-Access
AP Exam
Discussion
Listening
Comprehension
Model
Imitation
Reading
Practice
Round table
discussion
Tutoring
Web Browsing






Meniuri

Cele trei meniuri
(Fisier, Unelte și Ajutor) ofera utilizatorului acces la
setarile si opțiunile preferențiale ale aplicației
,informații despre licența aplicației si opțiunea de ajutor
online.
Organizare clasa
Poate fi
modificata, adaugand sau eliminand stații - elev și prin aranjarea stațiilor conform
organizarii din sala de clasa. Pictogramele elev sunt codate și
colorate in funcție de sesiunea in care sunt repartizați.
Sesiuni
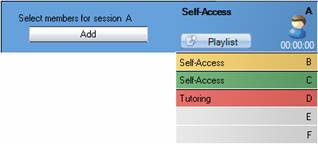
Aplicația Study
1200 are șase sesiuni diferite in care pot fi repartizați elevii.
Sesiunile permit profesorului sa imparta clasa in grupuri mai mici,
care pot derula activitați de invațare diferite. Sesiunile
libere sunt marcate in gri.
Butoanele funcție

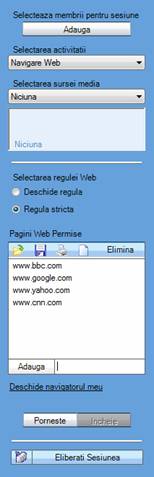
Vizualizarea
activitații permite selectarea și monitorizarea
activitații sesiunii curente.
Comunicare
Pentru a
comunica cu un singur elev, selectați pictograma elev apoi folosiți opțiunea Discuta.
Pentru a comunica cu o sesiune , selectați sesiunea dorita ,apoi
folosind Butoanele Funcție accesați pictograma de langa
butonul Vorbeste.


Pentru a comunica cu intreaga clasa, accesați butonul Vorbeste.
Funcții
pentru un singur elev
Pentru a folosi funcții diferite pentru un singur elev,
selectați pictograma elev. Se va deschide o fereastra de monitorizare
, care conține funcțiile care se pot aplica asupra elevului selectat.
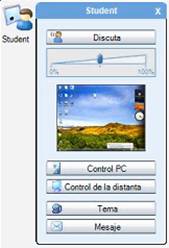
Funcții
pentru intreaga Clasa/sesiune
Opțiunile de la Butoanele Funcție pot folosite
pentru sesiunea curenta selectata sau pentru toata clasa.
Accesarea
butoanelor va activa funcțiilor pentru toata clasa.
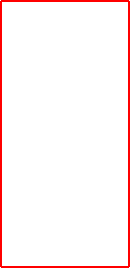


Accesarea pictogramelor va
activa funcția pentru sesiunea curenta.


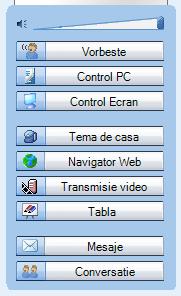
Aplicația Study 1200 poate fi pornita imediat dupa
instalare. Pentru a porni aplicația Study 1200, accesați Windows Start menu (colțul stanga jos al
ecranului) apoi mergeți la Programs - Sanako - Study 1200 - Tutor
Selectarea
numelui Tutor și a Clasei
Inaintea deschiderii aplicației Tutor, sunteți
nevoit sa selectați numele Tutor și Clasa la care predați.
Daca nu predați la o Clasa anume ,puteți selecta o
Clasa șablon sau o Clasa libera , urmand apoi sa
adaugați manual elevii pe care-i doriți.

Pentru a porni interfața aplicației Study 1200
Student, accesați Windows Start menu (colțul stanga jos al ecranului)
apoi mergeți la Programs - Sanako - Study Student - Student. Profesorul
poate oricand prezenta aplicațiile de pe o stație Elev pe celelalte stații
Elev din intreaga Clasa, accesand opțiunea PC Control din
interfața Tutor și selectand opțiunea Show student application.
 Pentru a
adauga Elevi in Clasa, accesați butonul Arata Coridor in format
text situat in subsolul interfeței Tutor
Pentru a
adauga Elevi in Clasa, accesați butonul Arata Coridor in format
text situat in subsolul interfeței Tutor
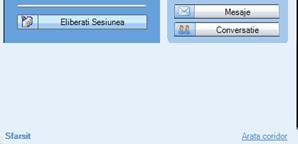
Acesta
deschide o fereastra , care afișeaza toate stațiile Elev
active in acel moment. Selectați stația pe care doriți sa o
adaugați iar apoi accesați butonul Adauga la sesiunea A. 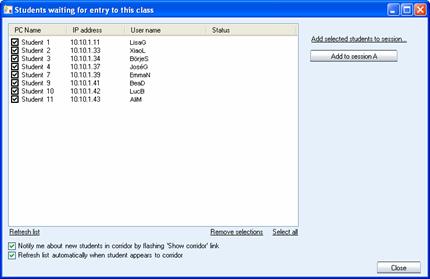
Mutarea și aranjarea pictogramelor elev
Pentru a muta
și aranja pictogramele elev in organizarea clasei, deschideți meniul Unelte,
selectați Administrator și
apoi accesați Muta si analiza pictograme elev. Acesta va deshide un panou
de control ce conține opțiuni de aranjare a organizarii Clasei.
Editarea
numelor elev si numerotarea acestora
Pentru a
edita numele și numarul stației Elev dați click dreapta pe pictograma Elev și
accesați Editeaza dupa care selectați Nume sau Pozitie.
Stergerea stațiilor elev
Pentru a
scoate o stație Elev din Clasa , dați click dreapta pe
pictrograma Elev și selectați Trimite pe
coridor. Stația Elev scoasa , poate fi adaugata ulterior de
alt profesor intr-o alta Clasa.
Pentru a
elimina o stație Elev și pictograma elev din Clasa , dați
click dreapta pe pictograma elev și selectați Elimina din clasa (din
amplasare). Dupa ce pictograma Elev a fost eliminata , noua organizare a Clasei poate fi salvata
ca și o Clasa noua.
Puteți organiza
stațiile elev pe șase sesiuni/grupe (A-F). Sesiunile libere sunt
marcate cu culoarea gri.
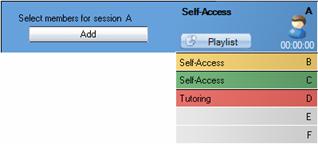
Exista
trei modalitați de selectare a stațiilor Elev intr-o sesiune:
Dați
click pe Adauga și apoi
selectați pictograma Elev pe care doriți sa o adaugați
.
Dați click pe Adauga , și ținand apasat butonul stanga al
mouse-ului mișcați cursorul
peste pictogramele elev dorite.
Dați
click dreapta pe pictograma elev dorita și selectați Mergi la
sesiune , dupa care selectați litera sesiunii in care doriți
sa adaugați stația Elev.
Stațiile
Elev pot fi mutate dintr-o sesiune in alta , folosind una din
modalitațile exlplicate mai sus.
 Numele
și poziția stațiilor Elev
Numele
și poziția stațiilor Elev  Comunicarea Elev- Tutor
Comunicarea Elev- Tutor
 Mesaj de la elev
Mesaj de la elev  Stație Elev blocata
Stație Elev blocata
 Primește afișaj de la
stația Tutor
Primește afișaj de la
stația Tutor  Primește model de
afișaj de la alta stație elev
Primește model de
afișaj de la alta stație elev
 Stația Elev exemplu
Stația Elev exemplu  Coordonatorul discuțiilor
Coordonatorul discuțiilor
Accesand pictograma Elev se va deschide o fereastra de
monitorizare a stației Elev cu funcții aplicabile acesteia.
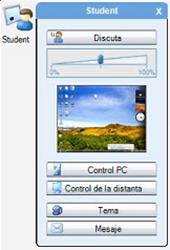
Permite conversația cu stația Elev selectata
. in timpul conversației , volumul sonor al stației Elev poate fi
reglat.
Opțiunea PC Control include funcțiile de inchidere
, blocare , posibilitatea de a lansa acele programe la care stațiile elev
au acces , dezactivarea accesului la Internet .
Permite controlul și vizualizarea afișajul stației Elev selectate
Permite
distribuirea fișierelor și materialelor de lucru catre stațiile Elev . Elevii au
posibilitatea de a lucra pe aceste fișiere si materiale iar la finalizare
, acestea pot fi trimise stației Tutor.
Deschide fereastra cu mesaje in care aveți posibiliatea
de a trimite un mesaj stației Elev.

Opțiunile de la Butoanele Funcții se pot aplica
atat asupra tuturor stațiilor Elev , cat și asupra sesiunii selectate
.
Accesarea
butoanele activeaza funcțiile pentru intreaga clasa.
Accesarea
pictogramelor activeaza funcțiile pentru sesiunea curenta
Opțiunea Vorbire permite profesorului comunicarea cu
elevul in timp ce microfoanele sunt inactive .Pentru a incheia comunicarea doar
apasați iar butonul Vorbire .
Textul Vorbire cu elevii deasupra butoanelor funcții
indica faptul ca elevii pot asculta conversația.
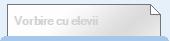
Opțiunea PC Control include funcțiile de inchidere,
blocare, posibilitatea de a lansa acele programe la care stațiile elev au
acces , dezactivarea accesului la Internet și posibilitatea de a prezenta
sau ascunde aplicațiile de pe o stație Elev. Folosind funcția de
blocare a stațiilor elev,
aveți garanția ca elevul iși va concentra toata
atenția asupra activitații primite.
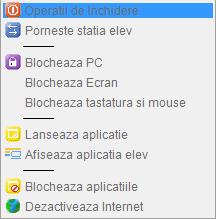
Diferitele opțiuni ale funcției Screen Control
permit monitorizarea și controlarea activitaților elevului ,
deasemenea permite prezentarea afișajului intre stații .

Deschide fereastra Screen Control și permite
monitorizarea automata a activitații elevilor , pe rand .
Folosind
funcția Thumbnails , vor fi
afișate imaginile cu activitațile elevilor in schimbul
pictogramelor. Dimensiunile imaginilor afișate pot fi modiificate in
meniul Tools > Preferences > Tutor
tab.
Opțiunea Tutor screen to students
Permite profesorului prezentarea afișajului de pe
stația Tutor catre
stațiile elev in timpul conversației cu aceștia. Elevii pot
urmarii afișajul prezentat de pe stația Tutor , dar nu pot
modifica sau controla conținutul acestuia.
On The Air
In timp ce afișajul de pe stația Tutor este
prezentata elevilor , in partea dreapta jos se activea panoul On The
Air .


Pentru a inceta prezentarea afișajului de pe
stația Tutor , dați click pe butonul Opreste Transfer situat in panoul On the Air
Butonul unealta de marcaj
Butonul Marker Tool permite profesorului sa adauge note explicative pe afișajul
prezentat .Pentru a folosi Marker Tool, faceți click pe butonul Unealta de
marcaj situat in panoul On The Air.
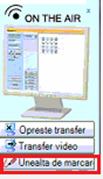
Acesta va deschide o fereastra care conține
diferite unelte de editare a notelor explicative , in colțul dreapta sus
al afișajului Tutor .
Opțiunea
Ecranul model pentru
elevi
Aceasta opțiune permite prezentarea
afișajului unei stații elev ca și exemplu pentru celelalte
stații elev .Stația elev folosita ca model poate comunica cu
celelalte stații . Profesorul are posibilitatea de a desemna un elev ,
pentru a prezenta sau a preda celorlalți in locul sau folosind
aceasta opțiune.
Pentru a selecta o stație elev ca și Model,
accesați Ecranul exemplu pentru
elevi și apoi dați click pe stația elev dorita .
Permite
distribuirea fișierelor și materialelor de lucru catre stațiile Elev . Elevii au
posibilitatea de a lucra pe aceste fișiere și materiale iar la
finalizare acestea pot fi trimise stației Tutor.
Microsoft
OneNote este o unealta pentru adaugarea notelor explicative ,
colectarea informațiilor și colaborarea mai multor utilizatori.
Aplicația permite profesorilor sa distribuie elevilor , notele
explicative ale lecției curente .
Accesarea
butonul OneNote va lansa
aplicația Microsoft OneNote atat
pentru profesor , cat și pentru elevi . Folosind butonul Send , profesorii
pot trimite notele explicative elevilor.
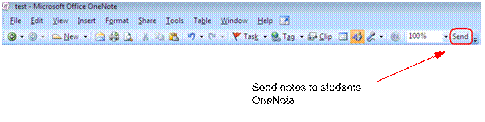
Conținutul
va fi intotdeauna actualizat de fiecare data cand profesorul va accesa
butonul Send. O pagina noua va fi creata doar in cazul in care nu
exista una activa.
Nota :
Opțiunea OneNote necesita sa fie instalata aplicația
Microsoft OneNote atat pe stația tutor cat si pe stațiile Elev.
Microsoft OneNote este o componenta standard a pachetului Office 2007.
Opțiunea Launch deschide fereastra de navigare pe Internet atat pentru stația Tutor cat și
pentru stația Elev.Prin intermediul stației Tutor se poate controla
accesarile stațiilor Elev.
Opțiunea Hide
inchide fereastra de navigare pe Internet atat pentru stația Tutor , cat
și pentru stația Elev.
Tabla este o
utilitara care permite utilizatorilor sa adauge note exlicative peste
imaginile selectate.Se poate folosi orice tip de poza ca și imagine
de fundal a tablei Whiteboard.
Tabla Study
1200 se deshide intr-o fereastra distincta .
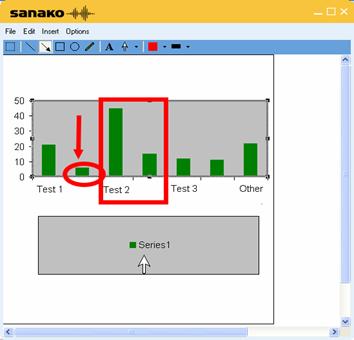
Funcția Messages permite afișarea mesajelor pe
stația Elev , de exemplu pentru a oferi instrucțiuni suplimentare
elevului.
Caracteristicile comunicarii prin text pot fi folosite
atat de catre profesor, cat și de catre elev pentru o comunicare
mai ușoara , fara a fi deranjați de ceilalți
elevi.
Accesand opțiunea Conversatie se dechide fereastra
de comunicare Chat .Sistemul Study 1200
are canale de comunicare pentru fiecare sesiune , iar profesorul poate
vizualiza discuțiile anterioare ale unui singur canal sau poate monitoriza
toate canalele de comunicare simultan
intr-o fereastra speciala .
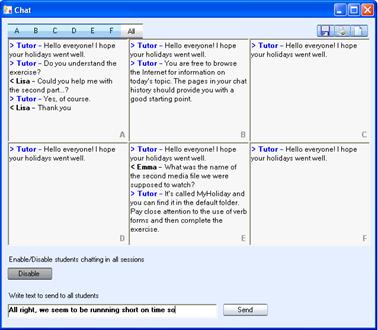
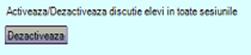
Funcția Chat function nu este disponibila elevilor
decat daca este activata de pe stația Tutor. Accesand butonul
Enable, se va activa sau dezactiva funcția Chat pentru sesiunea
curenta.Daca sunt deschise toate sesiunile, accesand butonul Enable
se vor activa sau dezactiva toate canalele de comunicare pentru sesiunile
active.
Opțiunile
Voting permit profesorilor testarea
cunoștințelor și determinarea nivelului de ințelegere a
elevului pentru identificarea
eventualelor dificultați de ințelegere a lecției curente.
Opțiunile
Voting pot fi accesate prin butoanele Live feedback și Voting.
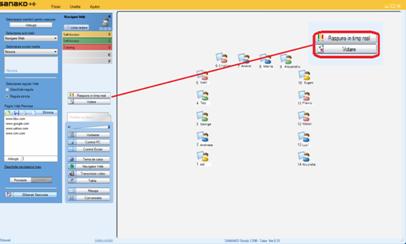
 Butonul
Raspuns in timp real permite elevilor sa indice profesorului atat gradul
de ințelegere cat și faptul ca necesita explicații
viitoare referitoare la subiectul curent.
Butonul
Raspuns in timp real permite elevilor sa indice profesorului atat gradul
de ințelegere cat și faptul ca necesita explicații
viitoare referitoare la subiectul curent.
Folosind
butonul Votare profesorii pot sa evalueze ușor elevul prin
intrebari grila
Butonul Raspuns
in timp real
Utilitatea
butonului Raspuns in timp real permite elevilor sa se exprime referitor la
nivelul de ințelegere al lecției. Pentru aceasta este nevoie ca
profesorul sa activeze butonul Raspuns in timp real situat in
interfața Tutor.
Odata ce
profesorul a activat butonul Raspuns in timp real, trei pictograme se vor
activa in aplicația Student.
Accesand
butonul Voting se va deschide o
fereastra in care se pot crea intrebari grila , care pot fi ulterior
trimise elevilor.
Crearea intrebarilor grila

Introduceți intrebarea
Selectați numarul de raspunsuri
alternative.Puteți selecta doua (AB), trei (AC), sau un
numar nelimitat de alternative(An).
Introduceți raspunsurile alternative in
campurile de la opțiunea Choices
iar apoi verificați raspunsul corect
Pentru a trimite testul elevilor folosiți butonul
Send.
Accesand butonul Create new situat in colțul stang
al ferestrei Voting puteți reincepe (fara a trimite intrebarea )
sau sa creați intrebari noi .

Soluționarea
intrebarilor grila
Dupa ce
a fost trimisa intrebarea de catre profesor , aceasta este
vizualizata de catre elevi , iar aceștia pot selecta raspunsul corect.
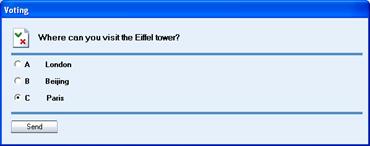
Raspunsul
va fi confirmat prin accesarea butonului Send.
In timp ce
elevii trimit raspunsurile , un grafic procentual cu raspunsurile
elevilor este afișat și actualizat in aplicația Tutor
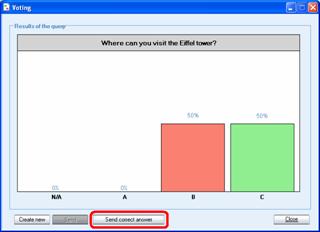
Daca
profesorul considera ca timpul de rezolvare a fost suficient , poate
trimite elevilor raspunsul corect selectand butonul Send correct
answer.Raspunsul corect va fi evidențiat cu verde la sfarșitul
testului.
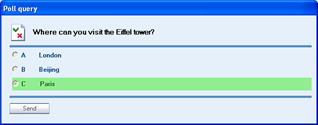
Opțiunea Lista redare permite profesorului sa
aloce fișiere media elevilor și sa acceseze o arhiva cu
propriile metode de predare. Pentru a deschide fereastra in care se pot folosi
fișiere media , selectați butonul Lista redare in orice sesiune deschisa.
Activarea
opțiunii Lista redare
|
|
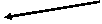

Opțiunea Teme de
casa permite profesorilor sa distribuie materiale elevilor pentru
munca individuala . Elevii pot salva aceste fișiere de exemplu
pe memorie USB avand posibilitatea de a
lucra pe aceste materiale acasa sau la școala .
Pentru a deschide fereastra Teme de casa , in vederea
distribuirii și colectarii fișierelor de la elevi ,
accesați butonul Teme de casa .
Acesta va deschide fereastra Teme de casa in care puteți aloca materiale elevilor
sau puteți colecta materialele cu munca individuala .
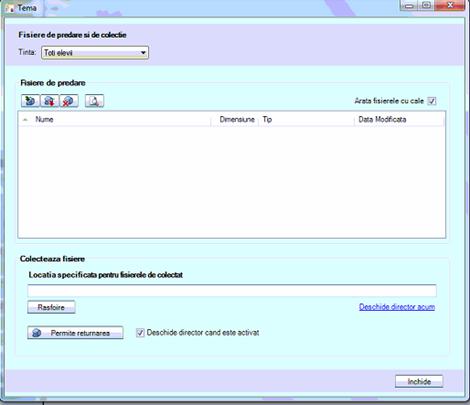
Pentru a distribui materiale de lucru individual elevilor
este nevoie sa se selecteze mai intai destinatarul folosind meniul Tinta .

Pictogramele situate deasupra liste cu matariale , permit
adaugarea sau scoaterea fișierelor pentru munca individuala
.
Fișierele care au fost adaugate de profesor pentru munca individuala sunt
disponibile pe stațiile elev in zona Student Player Homework.
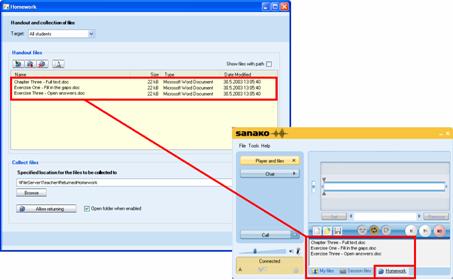
Partea de jos a ferestrei Teme de casa afișeaza
funcții care permit colectarea fișierelor cu munca
individuala de la elevi.
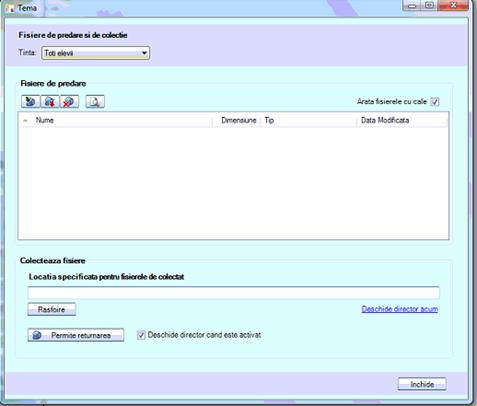
Selectarea
Directorului de Colectare
Trebuie stabilita zona de stocare a fișierelor cu
munca individuala inainte ca elevii sa predea aceste
fișiere . Accesați butonul Rasforire și selectați
directorul dorit.Adresa directorului de stocare este afișata in
fereastra Teme de casa.
Predarea
fișierelor homework
Pentru a permite elevilor predarea fișierelor cu
munca individuala , selectați butonul Permite returnarea .
Acesta va deschide o fereastra pe stația Elev in care se pot
trasnfera fișiere catre stația Tutor .
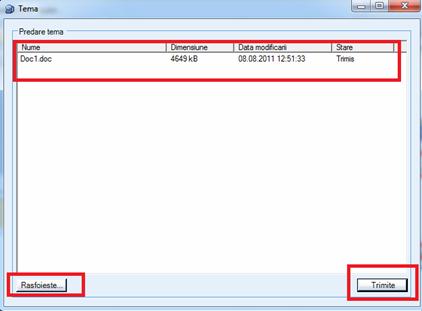
Pentru efectuarea
transferului ,elevul trebuie sa selecteze butonul Rasfoieste și fișierul pe care il va preda
.Fișierul va fi apoi afișat pe stația elev la secțiunea
fișiere de returnat . Pentru a
transmite profesorului fișierul selectat , se acceseaza butonul
Trimite. Coloana Stare indica elevului daca fișierul a fost
transmis.
Vizualizarea
fișierelor predate
Profesul poate vizualiza fișierele predate , accesand
Open folder now . Daca opțiunea Open folder when enabled este selata , atunci directorul in care
sunt stocate fișierele colectate este deschis automat atunci cand profesorul permite elevilor
sa predea fișierele cu munca individuala .
Opțiunile
PC Control includ funcțiile de oprire și pornire , funcțiile de
blocare , posibilitatea de lansare de aplicații , selectarea aplicațiilor care pot fi folosite de
elev , dezactivarea accesului la Internet și afișarea sau blocarea unor
aplicații pe stația elev.

Opțiunile Operatii
de inchidere
Opțiunile Operatii de inchidere permit stației Tutor sa controleze
funcția de oprire a stațiilor elev.
Funcția
Porneste
statia elev
Selectand funcția
Porneste statia elev va porni toate stațiile elev dintr-o grupa sau
clasa.
Nota:
Aceasta funcție necesita ca sa fie activata
opțiunea de Wake-On-LAN pe stațiile elev.
Opțiunea
Blocheaza PC permite profesorilor blocarea afișajului de pe stațiile elev. Elevii nu vor putea
folosi tastaura sau mouseul.Pentru dezactivarea opțiunii dați din
nou click pe Lock PC.
Opțiunea
Blocheaza
ecran permite profesorilor blocarea afișajului pe stațiile elev cu
permisiunea de folosire a tastaurii sau mouseului .Pentru dezactivarea
opțiunii dați din nou click pe Lock screen.
Opțiunea
Blocheaza
tastatura si mausul permite profesorilor blocarea utilizarii tastaturii sau mouselui de catre elevi ,
aceștia vor putea urmari afișajul de pe stațiile elev.
Pentru dezactivarea opțiunii dați din nou click pe Lock keyboard and
mouse.
Opțiunea Lanseaza
aplicatie
Selectand opțiunea Lanseaza aplicatie , profesorii au
posibilitatea activarii oricarei aplicații de pe stațiile
elev sau de pe o zona partajata și in același timp pot crea
scurtaturi la programele folosite in mod frecvent.
Accesand butonul Afiseaza aplicatia elev ,
profesorii au posibilitatea de a arata sau ascunde aplicațiile de pe
stația elev.
Blocarea aplicațiilor permite profesorului selectarea aplicațiilor la
care elevii au acces.
Selectand opțiunea Dezactiveaza Internet ,
profesorii au posibilitatea blocarii accesului la paginile Web de pe stațiile elev.
Fereastra Control Ecran deține toate funcțiile de
monitorizare și control asupra afișajului de pe stațiile elev.
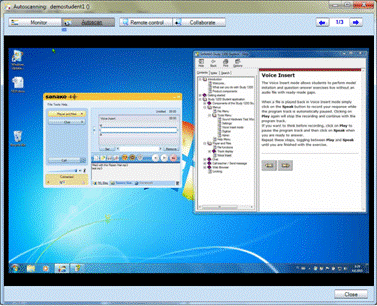
Selectarea unui mod de
monitorizare se face folosind butoanele din partea de sus a ferestrei . 
Permite profesorului vizualizarea afișajul de pe
stația elev selectata și monitorizarea elevului.
Opțiunea Autoscan permite profesorului sa
monitorizeze automat afișajul stațiilor elev intr-un interval de timp
.
Opțiunea control de
la distanta
Permite controlarea stației elev cu ajutorul tastaturii
și a mouselui , de exemplu in
situația in care elevul are nevoie de indrumari .Tastatura si mouseul
stației elev sunt blocate in timpul folosirii acestei opțiuni .
Permite controlarea stației elev cu ajutorul tastaturii
și a mouselui , de exemplu in
situația in care elevul are nevoie de indrumari .Tastatura si mouseul
stației elev sunt active și pot fi folosite simultan cu cele ale
profesorului.
Opțiunea Urmator
/ anterior

Butoanele sageți
sunt folosite la trecerea de la afișajul unei stații elev la altul
Navigtorul Web al Aplicație Study 1200 conține toate funcțiile
unui navigator standard , cat și funcții suplimentare care
permit controlul asupra navigației de pe stația elev.
|

|

|
|
Butonul
Back merge la pagina anterioara
.
|
Butonul
Forward merge la pagina urmatoare .
|
|

|

|
|
Butonul
Stop blocheaza deschiderea
și incarcarea paginii web curente .
|
Butonul
Refresh actualizeaza
informația din pagina curenta . Daca pagina nu poate fi
deschisa , butonul Refresh
ajuta la reincarcarea paginii.
|
|

|

|
|
Butonul
Home deschide pagina setata
ca implicita.
|
Butonul
Search lanseaza cautarea unei
pagini Web .
|
|

|

|
|
Butonul Print
trimite pagina curenta spre printare
|
Butonul
Send deschide navigatoarele
stațiilor elev la pagina
activa din navigatorul stației Tutor . Mai multe informații
despre Lansarea Navigatoarelor Web gasiți mai jos in acest
capitol .
|
|

|

|
|
Butonul Follow
obliga navigatoarele stațiilor elev sa urmareasca
pagina deschisa pe navigatorul stației Tutor. Mai multe
informații despre Modul Follow, gasiți mai jos in acest capitol .
|
Butonul Settings
permite profesorului sa blocheze ferestrele pop-up și sa
afișeze sau sa ascunda bara de unelte din navigatoarele
stațiilor elev.
|
Se pot deschide navigatoarele Web pentru toate
stațiile elev folosind butoanele funcții sau se pot folosi pictogramele funcții
pentru deschiderea navigatoarelor stațiilor
elev dintr-o sesiune / grupa .
Selectați una din modalitațile de mai sus
.
Mergeți la pagina Web care doriți sa se
deschida pe stațiile elev.
Accesand butonul Send, navigatoarele Web se vor deschide pe stațiile elev.

In modul Follow , navigatoarele stațiilor elev vor
afișa pagina de Internet activa pe navigatorul stației Tutor
.Elevii doar pot urmari activitatea , deoarece butoanele de control sunt
dezactivate .
Modul Fallow permite profesorului navigarea si prezentarea
paginilor pe navigatoarele
stațiilor elev. La terminarea prezentarii , elevilor li se
permite activitatea independenta .
Activarea / Dezactivarea modului Follow , se face accesand butonul Follow .
Opțiunea Settings permite profesorului sa blocheze
ferestrele pop-up și sa activeze sau dezactiveze bara de unelte a navigatoarelor stațiilor elev .
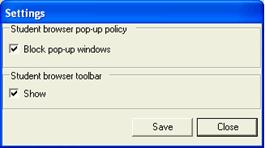
Blocarea ferestrelor pop-up previne deschiderea
ferestrelor adiționale și inutile in timpul navigarii elevilor in pagina .
Dezactivarea barei de unelte (toolbar) din navigatoarele web
ale stațiilor elev este utila profesorului , daca acesta
dorește ca elevii sa se concentreze pe pagina activa.
Procedura Generala
Sistemul
Study 1200 conține șase reguli prestabilite de invațare care formeaza bazele sistemului
de predare folosind aplicația Study 1200. Vizualizarea Activitații afișaza doar opțiunile care sunt
relevante acțiunilor curente.
Inițierea
Activitații intr-o Sesiune
1. Selectectați o Sesiune
Adaugarea stațiilor elev intr-o
sesiune
3. Selectarea unei activitați
4. Selectați sursa Media
5. Setari specifice
Activitații
6. Lansare/ Incetare Activitate
|
|